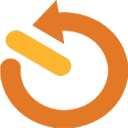KK教程资讯:带你了解最前沿的技术、资讯,海纳百川,学无止境!
Win98安装教程|光盘/U盘Windows98详细安装教程(图解)
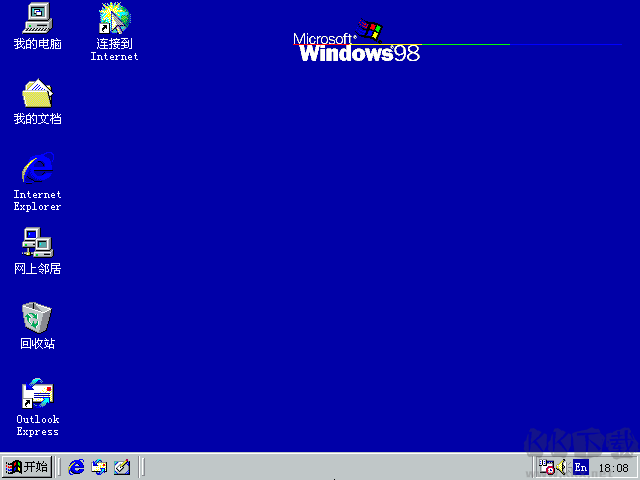
Windows98系统安装教程:
一、准备工作:
1.准备好Microsoft Windows 98 安装光盘。(得到Win98镜像后可以刻录到光盘,或是使用软碟通制作成U盘启动盘)
2.可能的情况下,在运行安装程序前用磁盘扫描程序扫描所有硬盘检查硬盘错误并进行修复,否则安装程序运行时如检查到有硬盘错误即会很麻烦。
3.如果安装过程中需要用产品密匙(安装序列号)的,用纸张记录安装文件的产品密匙(安装序列号)。
4.可能的情况下,用驱动程序备份工具(如:驱动精灵 2004 V1.9 Beta.exe)将Windows 98下的所有驱动程序备份到硬盘上(如∶F:\Drive)。最好能上网下载本机的网卡驱动和调制解调器等的驱动程序,如果你用宽带连接请下载并保存宽带拨号软件Enternet300,能上网就能找到大部分所要的软件。
5.如果你想在安装过程中格式化C盘(建议安装过程中格式化C盘),请备份C盘有用的数据。
6.必须有FAT或FAT32文件系统格式的活动分区,Windows 98亦只能安装在FAT或FAT32文件系统格式的分区,推荐分区空间大于2G
二、用光盘启动系统:
(如果你已经知道方法请转到下一步),将98安装光盘放入光驱,重新启动系统并把光驱设为第一启动盘,保存设置并重启,如无意外即可见到安装界面 ,如果你不知道具体做法请参考与这相同的-->如何进入纯DOS系统:
三、安装Windows 98
1、电脑开机后,我们选择光盘启动(如果是U盘,那么就选择U盘,至于电脑怎么光盘启动U盘启动,不同的电脑都不同,大家自行百度吧)
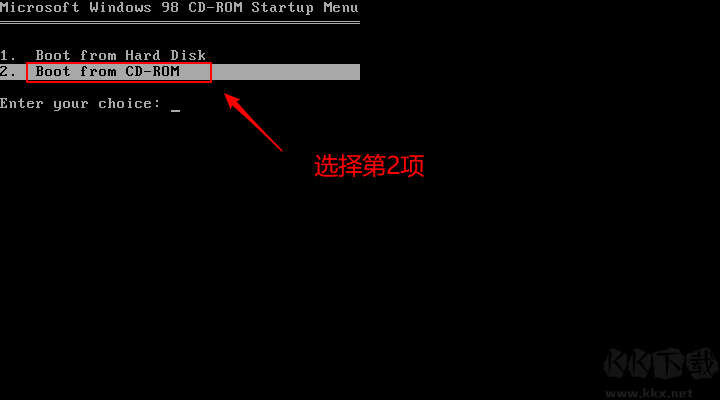
2、接下来会出现以下界面,我们选择第一项进入。
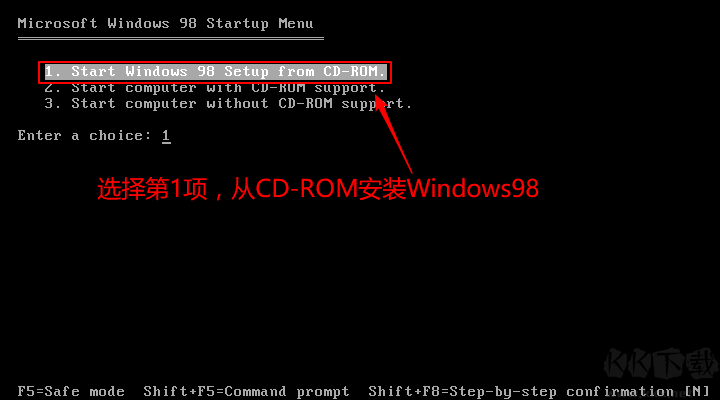
3、进入以下界面之后,直接按回车键!
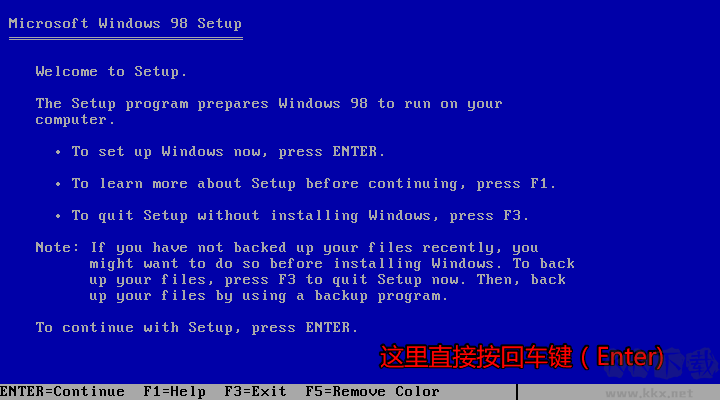
4、之后再默认按回车键。
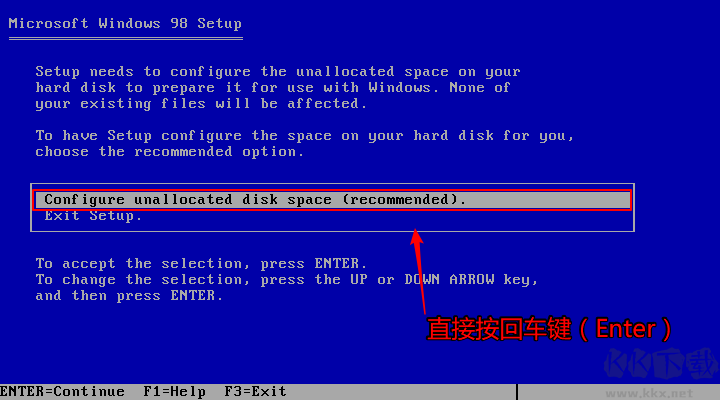
5、这里选择Yes, enable large disk support 回车。
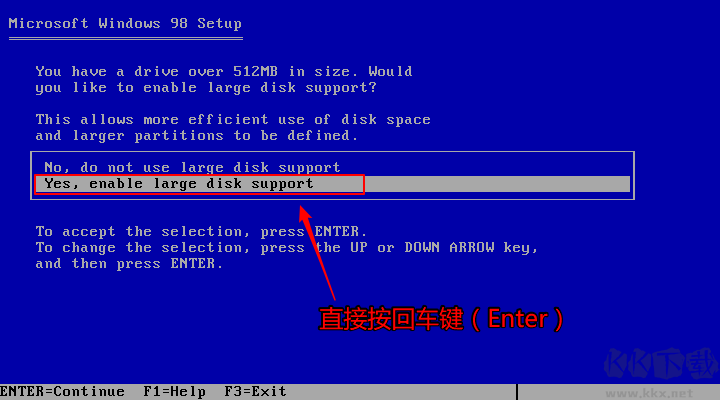
6、这里按回车键(Enter)会自动返回到 Boot form CD-ROM 然后在选Boot form CD-ROM 就会自动格式化磁盘
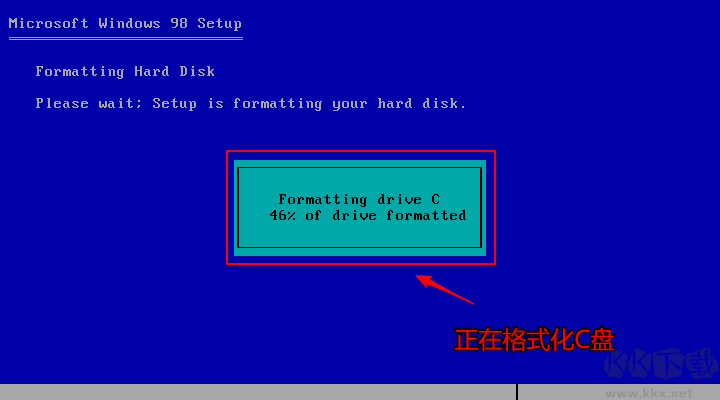
7、再次回车。
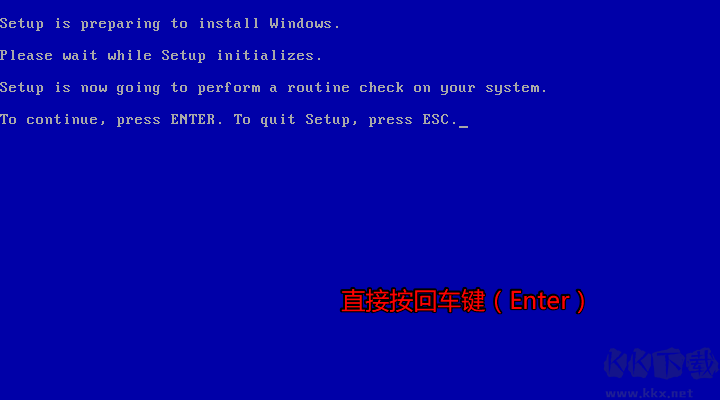
8、开始文件复制到磁盘中。
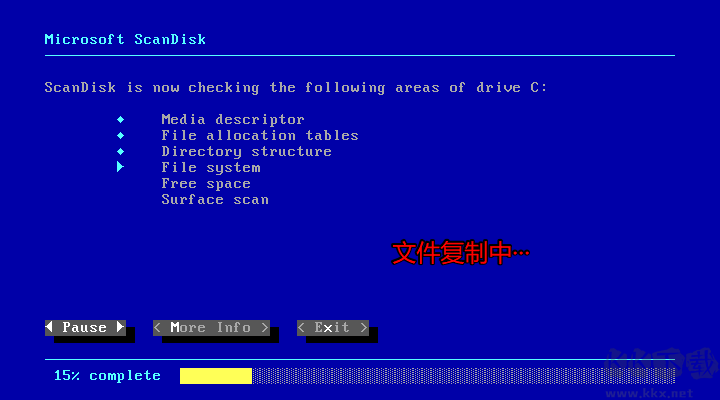
9、复制完成,重启后出现Windows98安装程序。接下去就比较简单了。
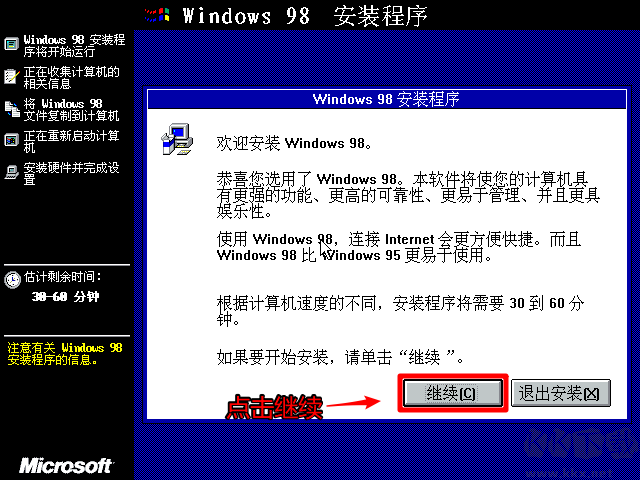
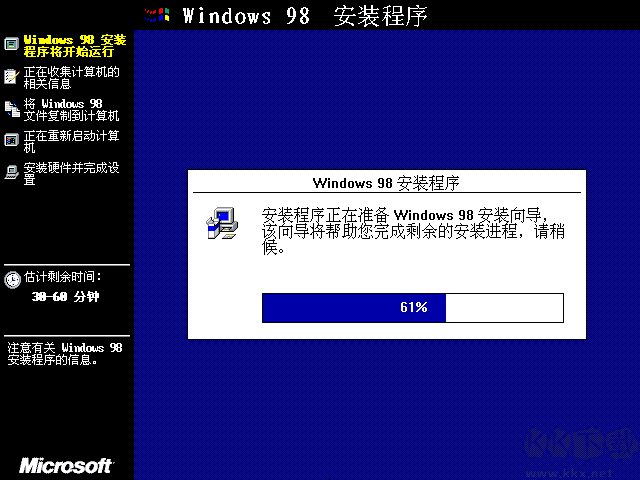
10、这里安装目录默认即可,下一步。
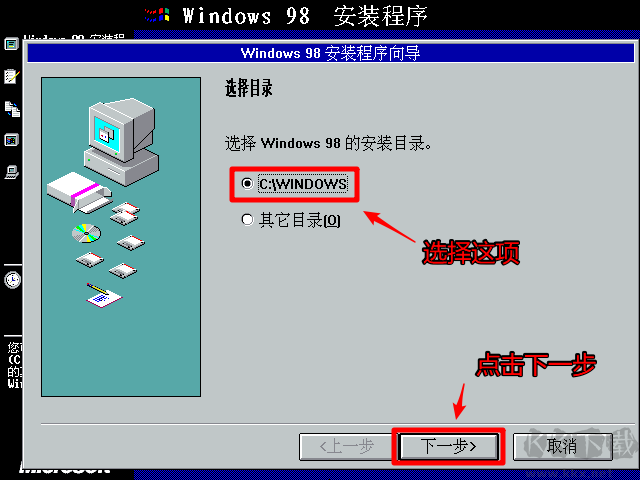
12、开始安装了~

13、这里选择典型安装即可。

14、选择安装最常见的组件即可。
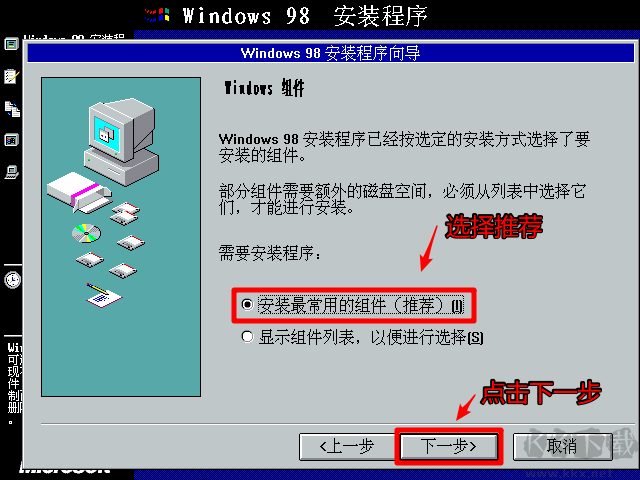
15、输入一个计算机名~
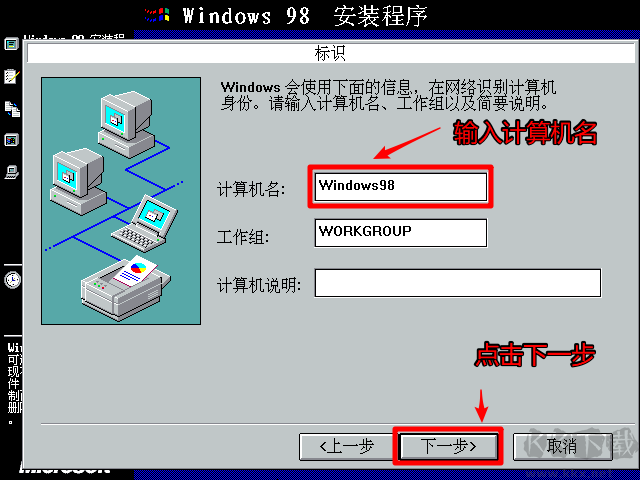
16、选择中国,这里不用我教了吧。
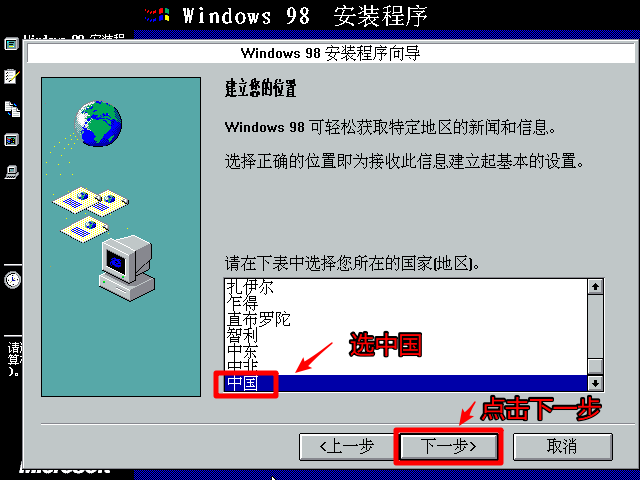
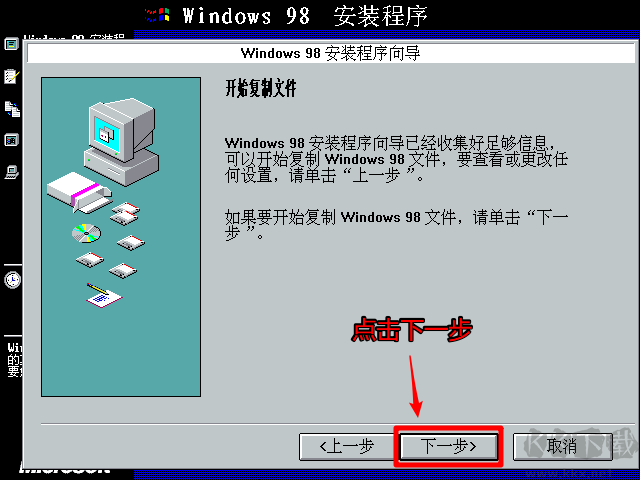
17、到了输入序列号的界面,大家用下面这个序列号就可以啦!
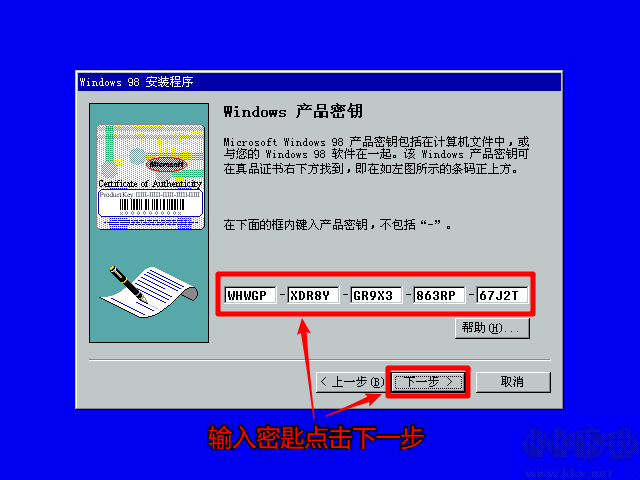
就快安装完成了哦。
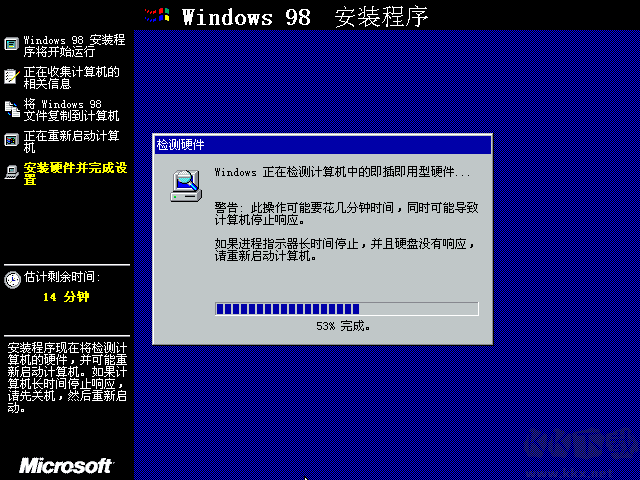
好了,重启,我们看到熟悉的98启动界面。
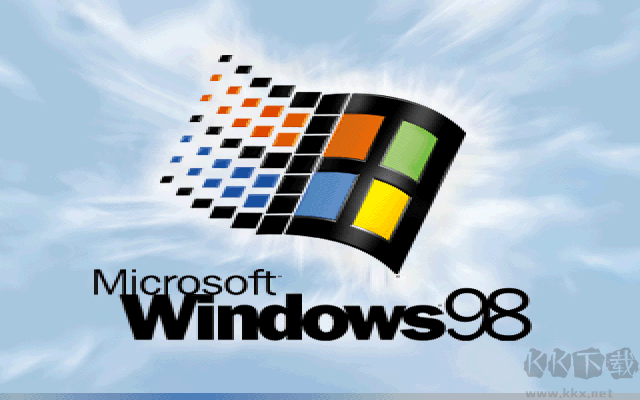
还要安装一些硬件。
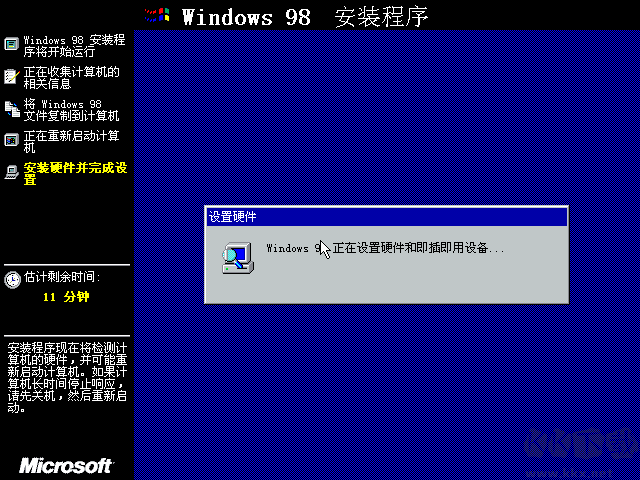
设置好时区什么的之后,最后一次重启。
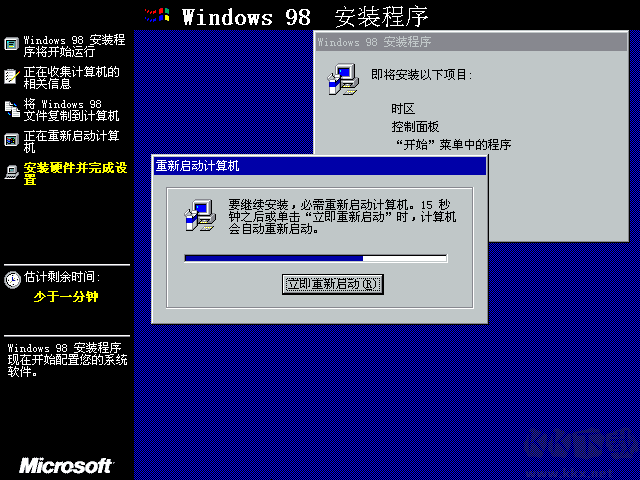
安装完成,登录即可。
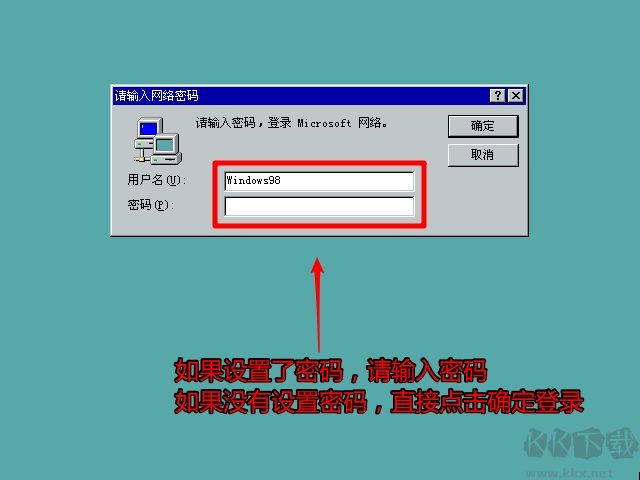
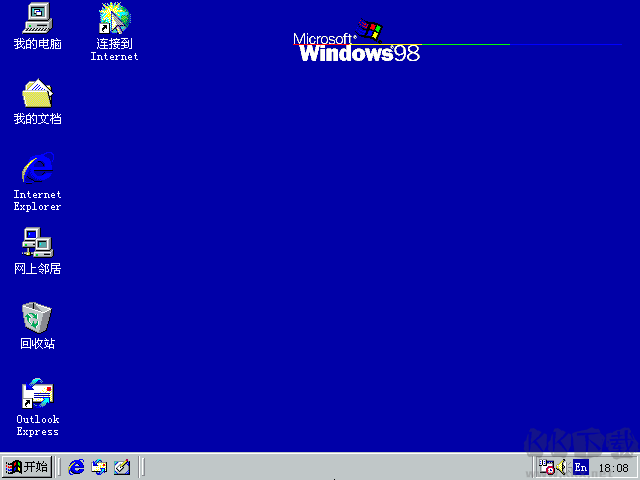
四、结尾工作
1.安装驱动程序,请参考--->驱动安装
2.设置上网连接,上网升级系统,进行系统设置
3.安装杀毒软件,升级杀毒软件,装程序等。
相关文章
猜你喜欢
热门文章
沙盒与副本吃鸡模式
 沙盒与副本是一个带有生存建造和刷装备要素的IO类游戏。和你曾玩过的刷装备RPG类似,你的主要目的就是反复击败敌人、升级刷装备, 不过生存建造要素给了你更多的发挥空间。...
沙盒与副本是一个带有生存建造和刷装备要素的IO类游戏。和你曾玩过的刷装备RPG类似,你的主要目的就是反复击败敌人、升级刷装备, 不过生存建造要素给了你更多的发挥空间。...- 《诛仙世界》
- win10右下角的天气和资讯怎么关闭
- 羊了个羊通关方法(亲测有效)_羊了个羊通关教程[把难度降低]
- 第五人格许愿码怎么领?第五人格最新许愿码免费领取2022[可用]
- CAD无法复制编辑:此块含有代理对象,不能在块编辑器中进行编辑的解决方法
- P2PWIFICAM如何连接监控设备?P2PWIFICAM使用方法
- AirMirror怎么控制另一部手机?AirMirror远程控制方法
- 魔影工厂怎么压缩视频大小?魔影工厂压缩视频的方法
- 魔影工厂怎么转换格式?魔影工厂转换视频格式的方法
本类排行
- 1电脑声音小怎么办?电脑音量已经调到最大声音还是很小的解决方法
- 2XP密钥_WinXP序列号珍藏永久可用版
- 3Xbox Game Bar是什么软件,Xbox Game Bar可以删除吗
- 4NVDisplay.Container.exe是什么进程,如何删除?
- 5今日热点弹窗广告属性于哪个软件?小编教你找到并删除今日热点
- 6win10你当前运行的Windows 版本即将终止支持是什么意思,要怎么办?
- 7Win10 Taskbarsearch是什么?taskbarsearch怎么关闭删除?
- 8百度网盘同步空间文件夹怎么删除?百度网盘同步空间删除方法
- 9sysmain服务是什么?Win10 sysmain服务可以禁用吗?
- 10如何删除百度网盘右键菜单?百度网盘去掉右键菜单方法
相关下载
关注KK手机站