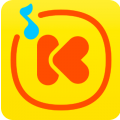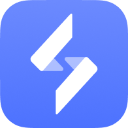KK教程资讯:带你了解最前沿的技术、资讯,海纳百川,学无止境!
Win7系统搭建IIS FTP服务器+添加FTP用户详细步骤
FTP服务器搭建方法及步骤:
一:安装FTP服务器
首先安装IIS默认不会勾选FTP,开启FTP还需要以下操作
1、在Win7系统下打开“控制面板”的“程序和功能”:
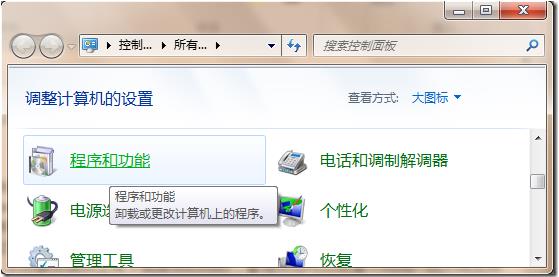
2、进入到“程序和功能”的界面,选择左侧的“打开或关闭Windows功能”,打开“Windows”功能对话框,如下图,我们可以看到internet信息服务展开后,FTP服务器并没有被勾选,也就是没安装这个服务。
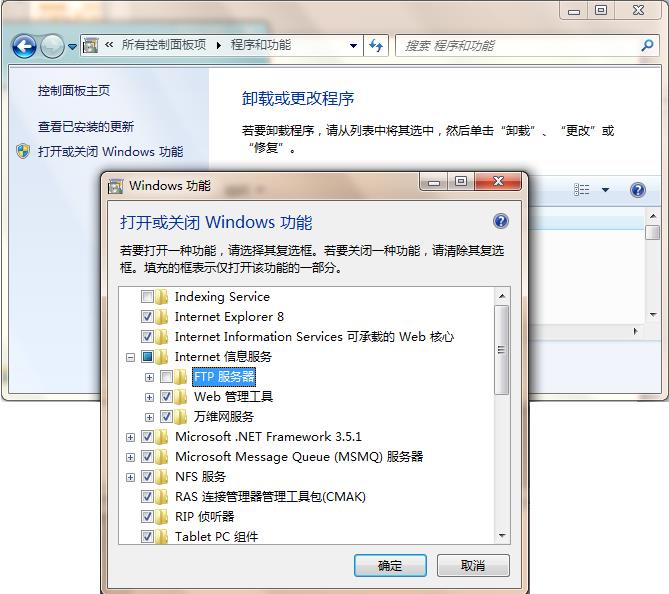
3、勾选FTP服务后,点击“确定”按钮,Windows开始安装FTP服务
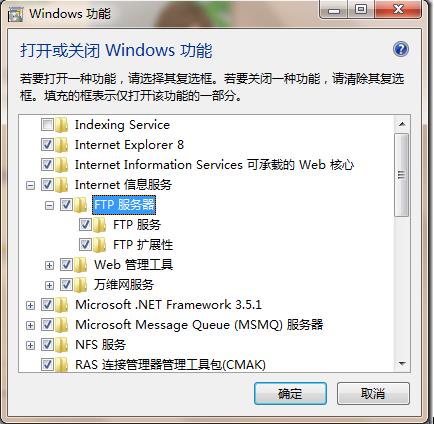
4、添加完FTP服务器功能后,可以使用services.msc查看服务中是否有 “MIcrosoft FTP Service”服务有的话就是安装成功了:
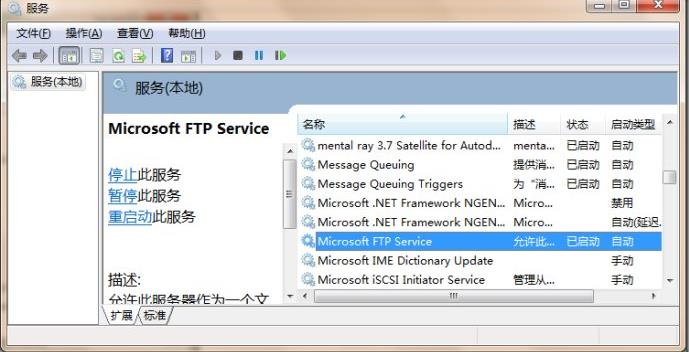
二:在IIS中添加FTP站点
1、在“管理工具”的“Internet信息服务(IIS)管理器”中,选中服务器,点击右键菜单中的“添加FTP站点…”如下图所示:
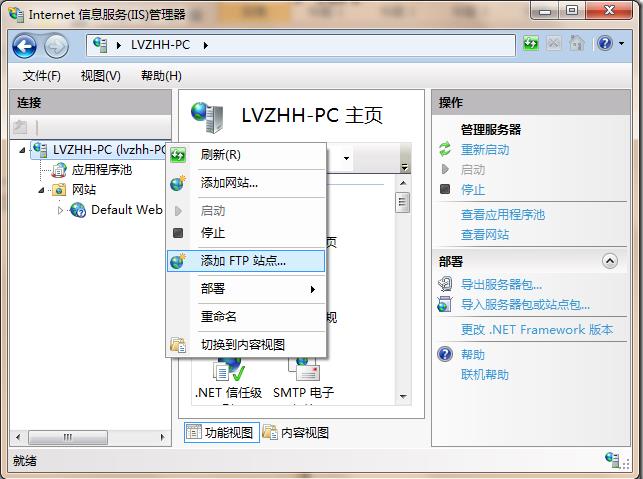
2、然后就是输入站点信息,FTP站点名称,还有FTP的目录,使用浏览来选择存放你的FTP文件夹。
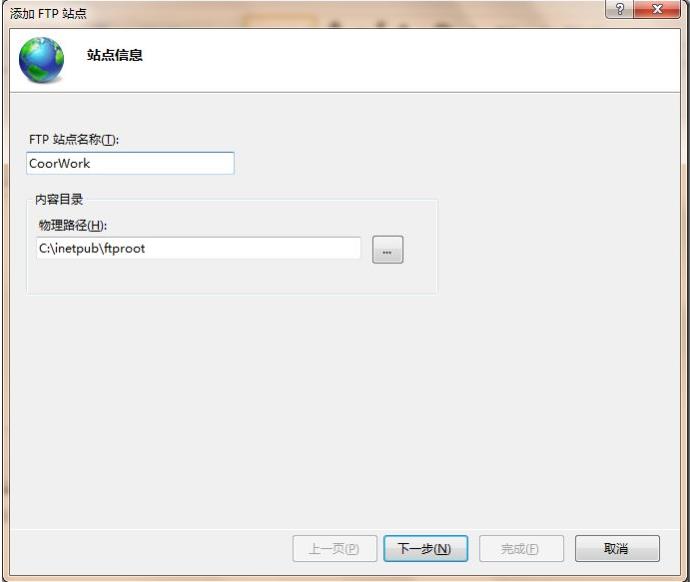
3、点击“下一步”按钮,进入IP地址绑定和SSL设置,由于我们这里不使用SSL,所以SSL选项选择“无;:
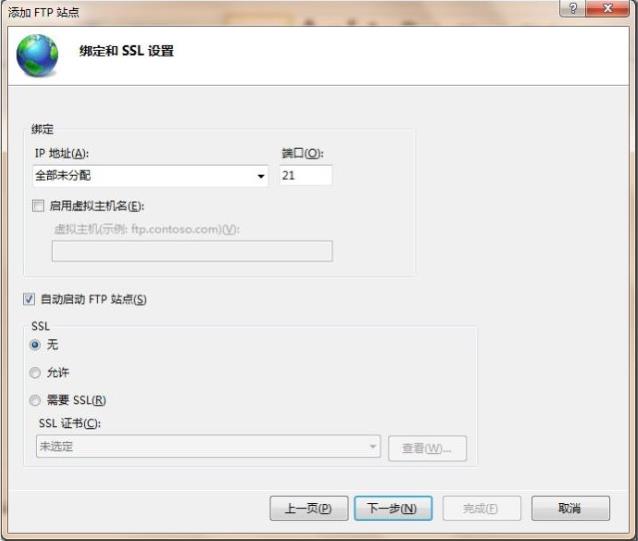
4、继续点击“下一步”,进入到“身份验证和授权信息”环节,“身份验证”选择“匿名”和“基本”,“授权”的“允许访问”选择“所有用户”,“权限”选择“读取”:(如果你想上传文件或删除等打哈哈 乍,可以勾选写入)
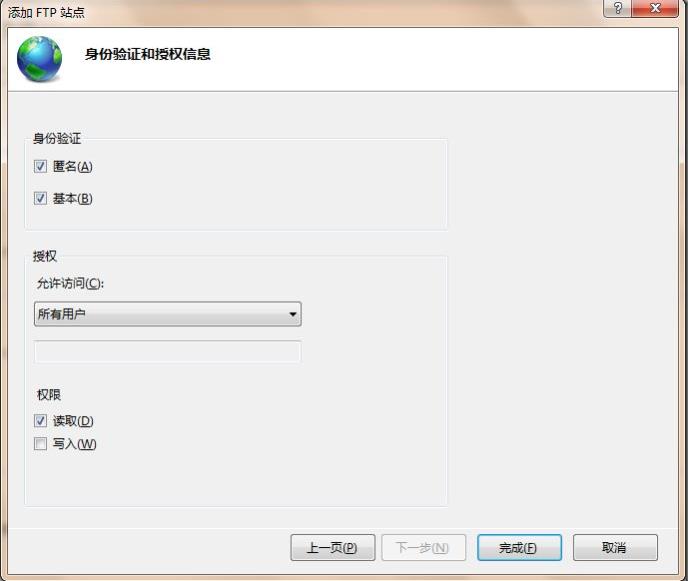
5、点击“完成”按钮,完成FTP站点的添加过程。这时会发现IIS管理器“网站”下多了一个刚建立的名为 CoorWork FTP站点。
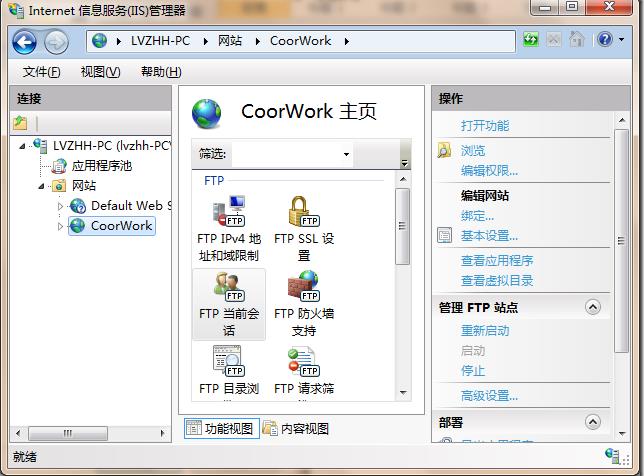
三:FTP站点的配置及授权
1、选择我们新创建的FTP站点,在中间的内容中是空白的,因为我们还没有做文件放到FTP中:
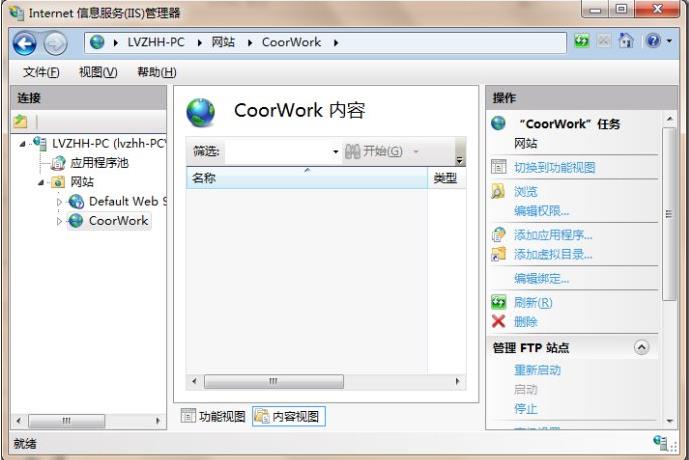
2、我们在Windows资源管理中打开对应的文件夹,放入几个文件或是几个测试目录:
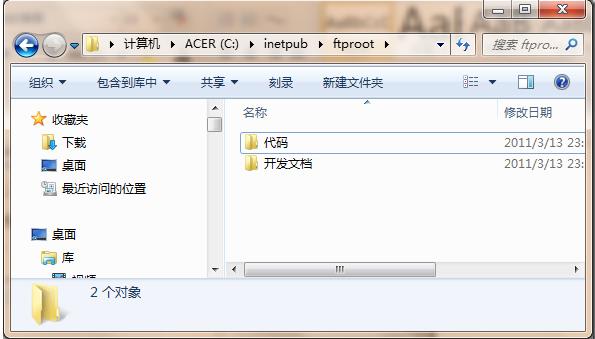
在IIS的中刷新“内容视图”,这时我们看到,新增的文件夹出现在“内容视图”中了:
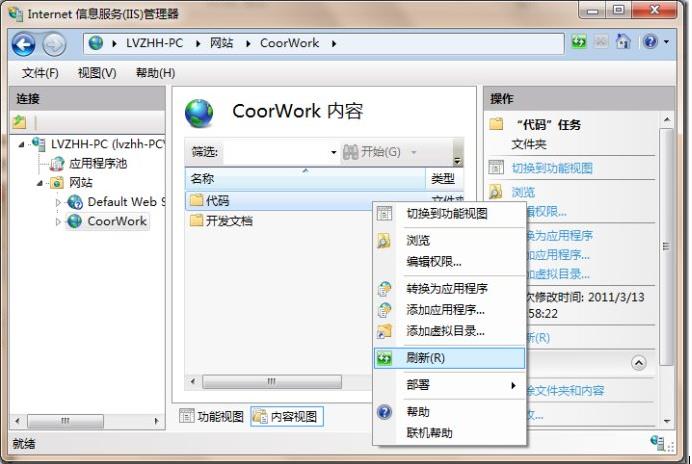
2、接下来我们在浏览器中输入ftp://127.0.0.1 (如果是对外的服务器,可以输入外网IP,局域网中可使用本地IP访问),这时就可以看到FTP中的文件了。:
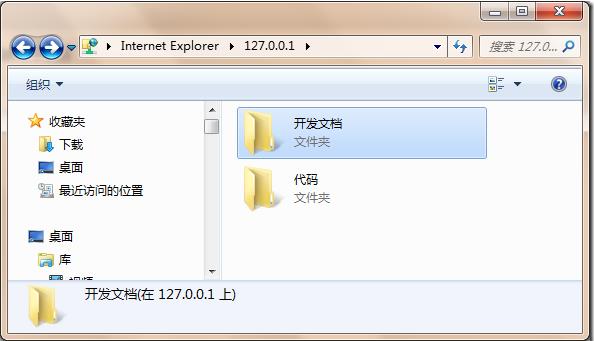
3、这时我们可以上传文件,但是因为权限不够(之前只设定“读取”的权限),系统提示错误:
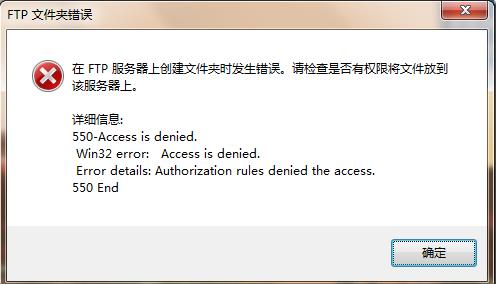
4、这时我们可以专门创建一个FTP管理用户名,具备高权限。打开计算机管理,然后在“用户”下创建一个新用户。
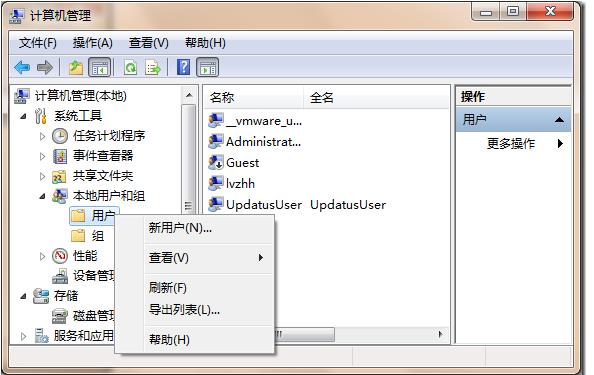
添加用户名为“ftpuser”的新用户:
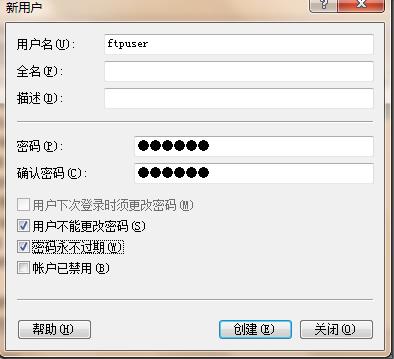
3、接下来打开IIS管理器的FTP站点中,切换到“功能视图”,双击“FTP授权规则”,打开。
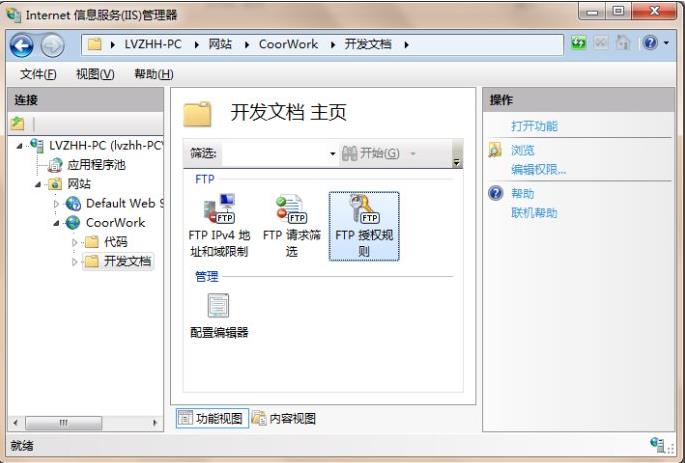
4、进入“授权规则”管理界面,点击右键菜单的“添加允许规则”,在添加允许授权规则界面,选择“指定的用户”并输入“ftpuser”,设置其权限为“读取”和“写入”,并点击确定;
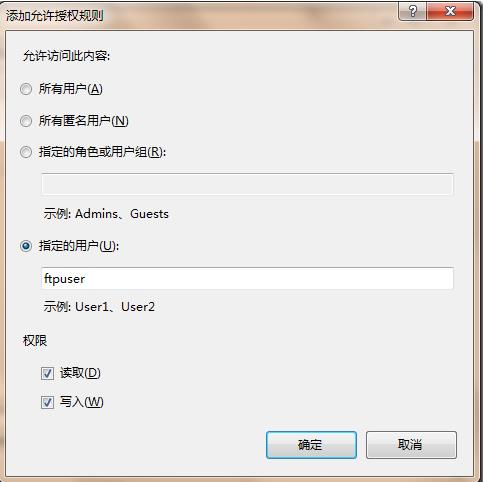
5、到这里就好了吗?还不行,我们还要为FTP主目录添加之前创建的用户权限。你可以选择一个目录,或是设置“ftproot”主目录的权限,右键属性,来到安全选项卡。
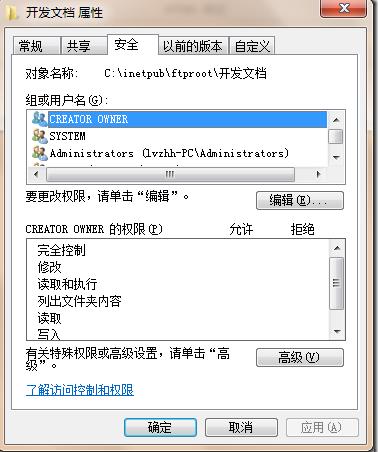
6、点击“编辑”按钮,弹出权限编辑对话框,输入ftpuser,并“检查名称”:(ftpuser是之前创建专为FTP用的帐户)
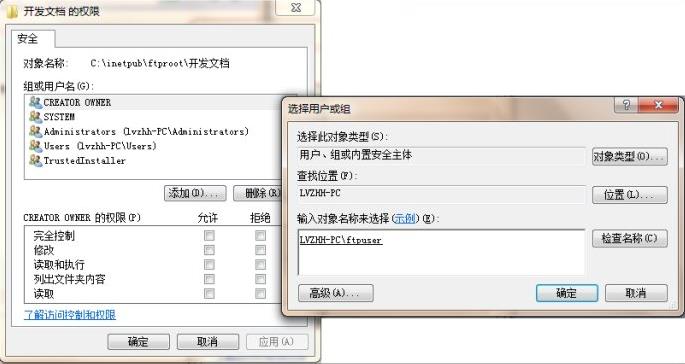
7、然后“确定”按钮,ftpuser被添加到用户列表中,在“ftpuser的权限”列表中,选中“修改”权限,勾选修改、读取执行、列出文件夹内容,读取等几个需要的权限。点击“确定”按钮,完成权限的添加。
4、此时再从浏览器进入FTP服务器,进入“ftp://127.0.0.1/开发文档”文件夹,点击右键菜单的“登录”子菜单,弹出“登录身份”对话框,输入用户名ftpuser和对应的密码,点击“登录”按钮登录ftp的文件夹:
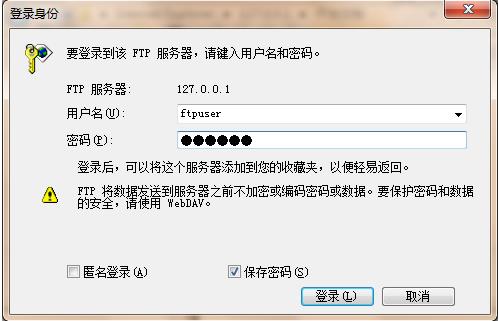
然后就可以进行FTP操作了,上传、下载,(复制粘贴)基本上和本地文件夹一样操作。
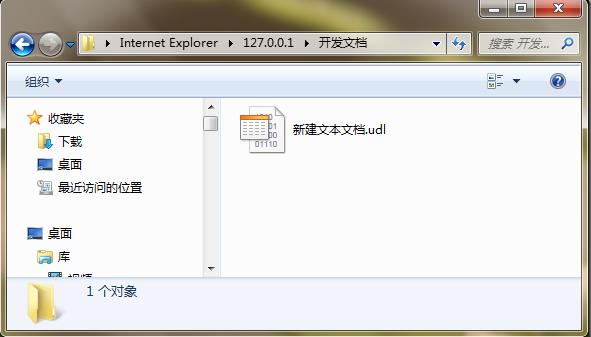
当然,用也可以使用FTP软件,如FLASHFXP等进行连接上传下载,这里小编就不再缀述了。希望以上Win7系统搭建IIS FTP服务器+添加FTP用户详细步骤能给大家一定的知识。
相关文章
热门文章
沙盒与副本吃鸡模式
 沙盒与副本是一个带有生存建造和刷装备要素的IO类游戏。和你曾玩过的刷装备RPG类似,你的主要目的就是反复击败敌人、升级刷装备, 不过生存建造要素给了你更多的发挥空间。...
沙盒与副本是一个带有生存建造和刷装备要素的IO类游戏。和你曾玩过的刷装备RPG类似,你的主要目的就是反复击败敌人、升级刷装备, 不过生存建造要素给了你更多的发挥空间。...- 《诛仙世界》
- win10右下角的天气和资讯怎么关闭
- 羊了个羊通关方法(亲测有效)_羊了个羊通关教程[把难度降低]
- 第五人格许愿码怎么领?第五人格最新许愿码免费领取2022[可用]
- CAD无法复制编辑:此块含有代理对象,不能在块编辑器中进行编辑的解决方法
- P2PWIFICAM如何连接监控设备?P2PWIFICAM使用方法
- AirMirror怎么控制另一部手机?AirMirror远程控制方法
- 魔影工厂怎么压缩视频大小?魔影工厂压缩视频的方法
- 魔影工厂怎么转换格式?魔影工厂转换视频格式的方法
本类排行
- 1电脑声音小怎么办?电脑音量已经调到最大声音还是很小的解决方法
- 2XP密钥_WinXP序列号珍藏永久可用版
- 3Xbox Game Bar是什么软件,Xbox Game Bar可以删除吗
- 4NVDisplay.Container.exe是什么进程,如何删除?
- 5win10你当前运行的Windows 版本即将终止支持是什么意思,要怎么办?
- 6今日热点弹窗广告属性于哪个软件?小编教你找到并删除今日热点
- 7Win10 Taskbarsearch是什么?taskbarsearch怎么关闭删除?
- 8百度网盘同步空间文件夹怎么删除?百度网盘同步空间删除方法
- 9如何删除百度网盘右键菜单?百度网盘去掉右键菜单方法
- 10sysmain服务是什么?Win10 sysmain服务可以禁用吗?
相关下载
关注KK手机站