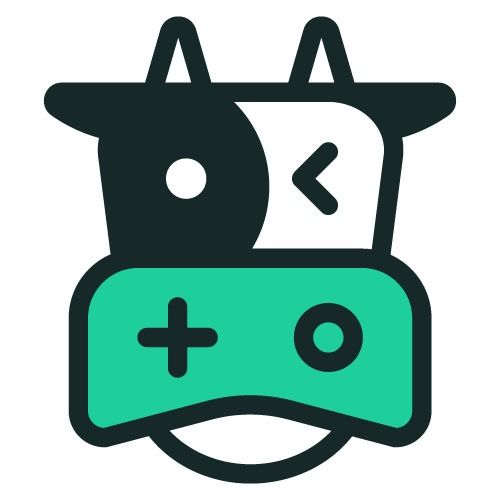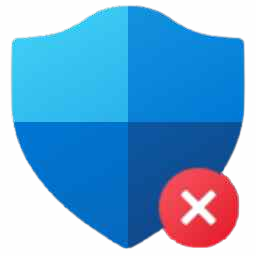KK教程资讯:带你了解最前沿的技术、资讯,海纳百川,学无止境!
华硕刷BIOS最新教程|华硕电脑刷BIOS详解(在线升级+本地更新)

华硕刷BIOS方法一:在线升级BIOS
在线升级BIOS可以匹配最新的BIOS版本,升级方式简单又安全!推荐
注意事项:
需要将网线插到主机上联网,而对于小白最大的难点就是,由于新CPU点不亮,需要找一个配套的老CPU,例如X470配套的是二代锐龙处理器,或者是一代锐龙处理器,任何一款都可以,只要可以点亮就可以了,如果这条不能满足就不能操作以下步骤,只有乖乖的找商家代刷,但是至少你看了本文,你会刷主板BIOS了,其实十分简单。
华硕主板在线升级BIOS详细教程
1、首先我们将电脑开机,到了华硕LOGO开机画面,我们反复按下键盘上“DEL键”或者“DELETE键”即可进入主板BIOS设置界面。
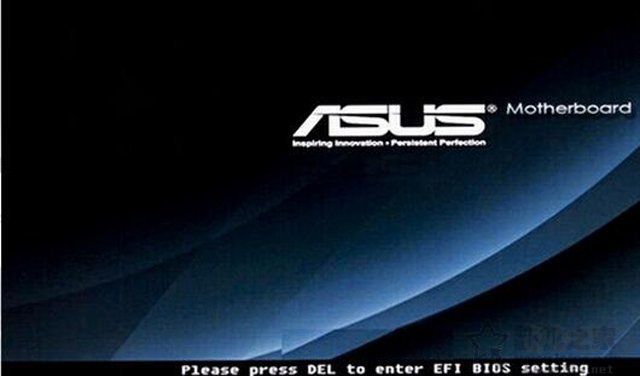
2、进入主板BIOS界面之后,我们再按下“F7键”进行高级模式,如下图所示。
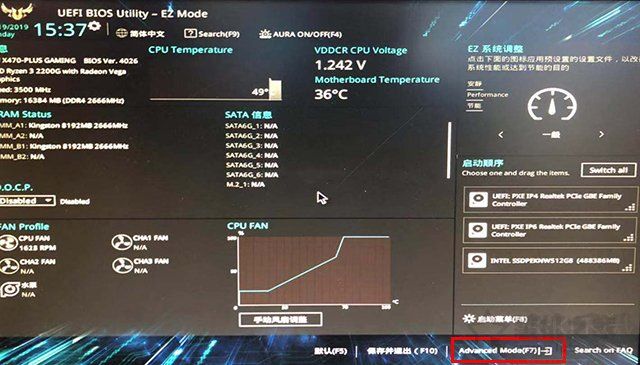
3、在华硕主板BIOS高级模式下,我们切换至“工具”选项卡,选择“华硕升级BIOS应用程序”;
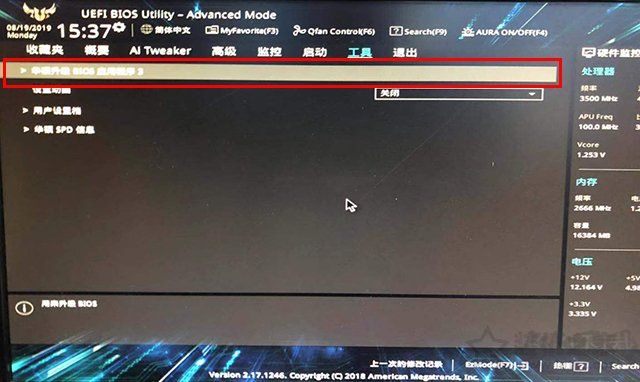
4、我们再选择“通过互联网”,点击下一步按钮。
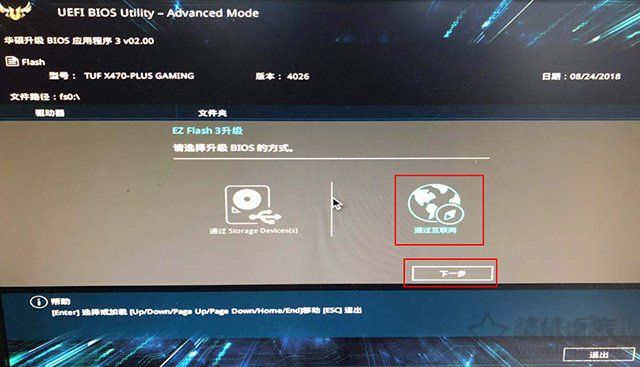
5、由于我们是网线连接到主机的,我们选择DHCP,点击下一步按钮。
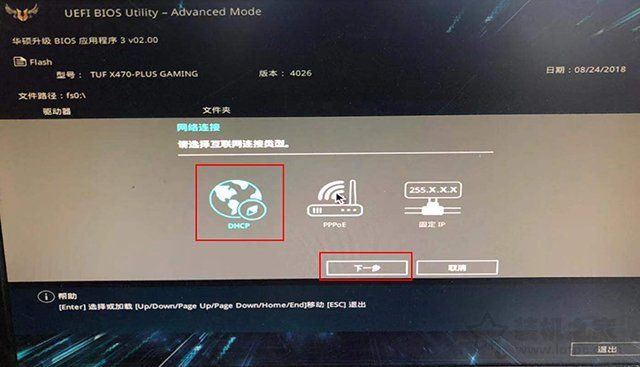
6、提示最新BIOS文件下载,我们点击“确定”,如下图所示。
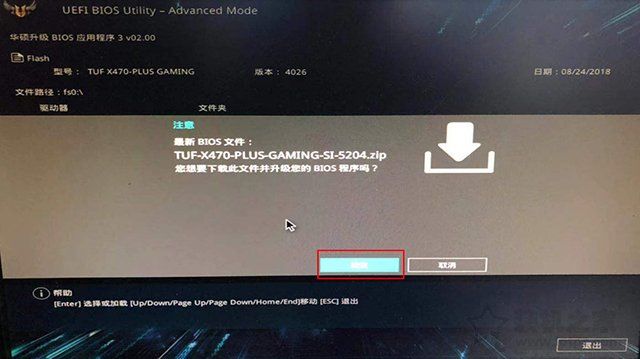
7、这个界面代表正在下载最新的主板BIOS文件,等待片刻,如下图所示。
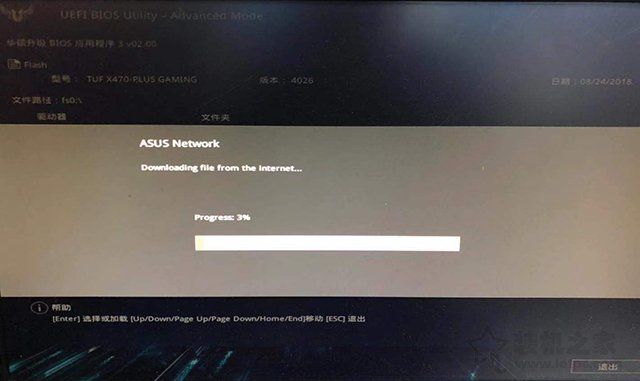
8、当BIOS文件下载完毕之后,会询问“你确定要升级BIOS吗?”,请选择是YES!
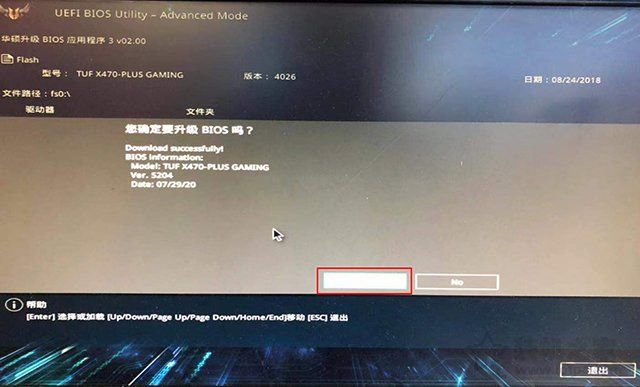
9、这时华硕主板正在升级BIOS了,中途千万不要断电,以防主板BIOS损坏,那要需要送华硕售后了。
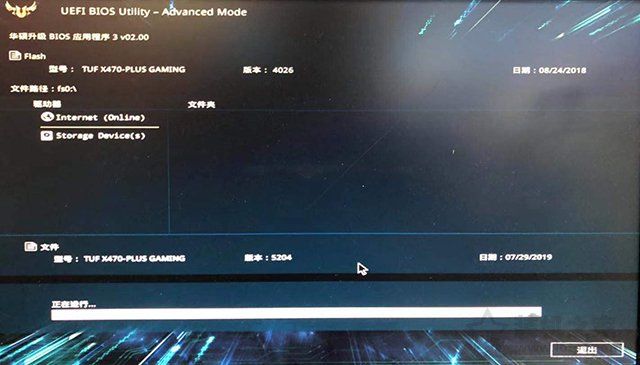
注:主板刷新BIOS有风险,更新BIOS过程中,千万不要断电或者中断退出!
华硕刷BIOS方法二:自行下载BIOS文件
1、首先需要在华硕官网下载对应主板型号及硬件版本的bios文件。如图所示,进入官网,点击“服务支持”—“服务与支持”—“驱动程序和手册”—“前往下载中心”
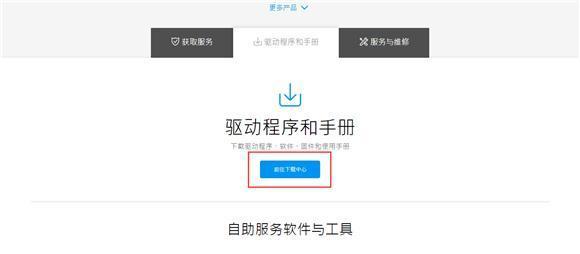
然后输入自己的型号,进入下载页面。
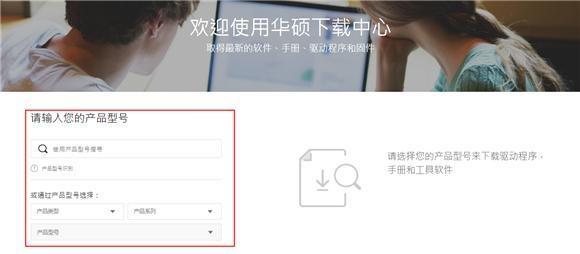
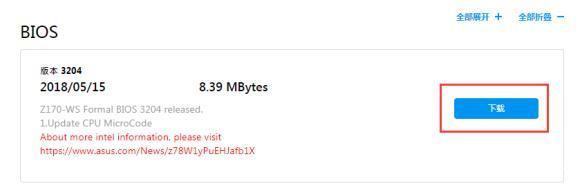
2、下载到电脑后,解压bios程序压缩文件,可放硬盘或U盘,记牢存放位置。如图所示:
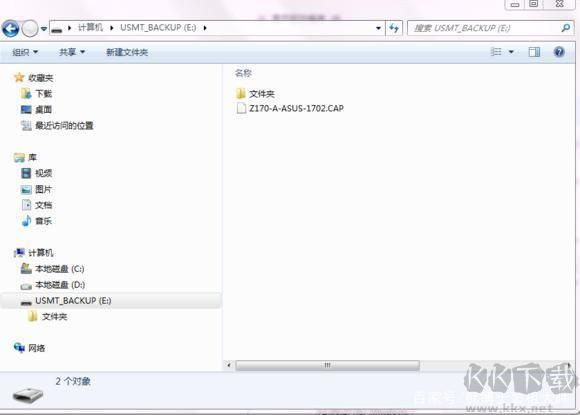
3、开机按键盘上的Del或者F2键,进入主板的BIOS。移动到Tool选项,点击ASUS EZ Flash。如图所示:
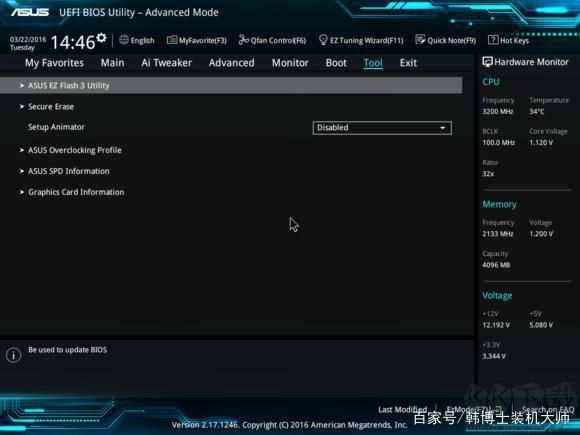
4、点击进去后,可以看到更新的两种模式,第一种是从Storage来进行更新,也就是从设备上更新;另一种方式是从Internet来更新,当然这个时候是需要您连接网络的,务必接上您的网线。
这里需要特别说明,从Internet更新的话对于网络要求非常高,若是中途有中断的话就会导致BIOS读取、下载、更新的失败,且更新BIOS风险性极大,为保证主板顺利更新BIOS,建议使用第一种方式来更新BIOS。
选择好模式后选择【Next】进入下一步
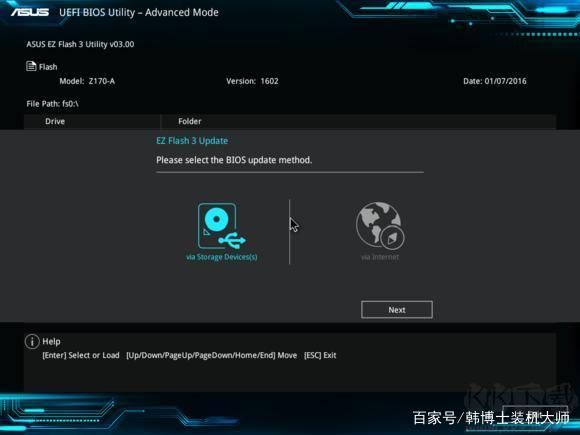
5、选择好了之后就可以看到更新BIOS的基本画面,在这里可以看到存放bios文件的U盘以及下载好的BIOS升级文件。
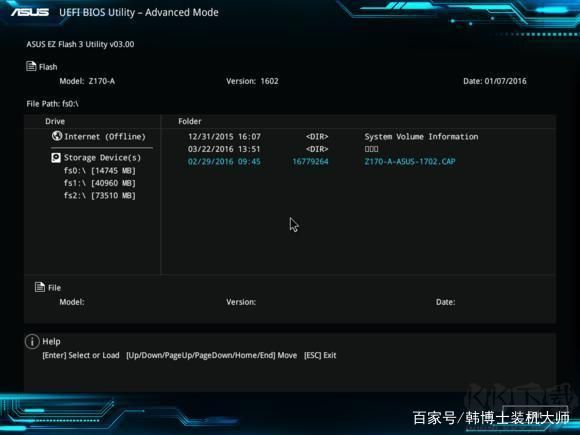
6、选中BIOS升级文件,提示是否验证并刷新bios ,若是确定要更新的话,点击Yes键,接下来EZ Flash就开始自动进行BIOS的更新了。
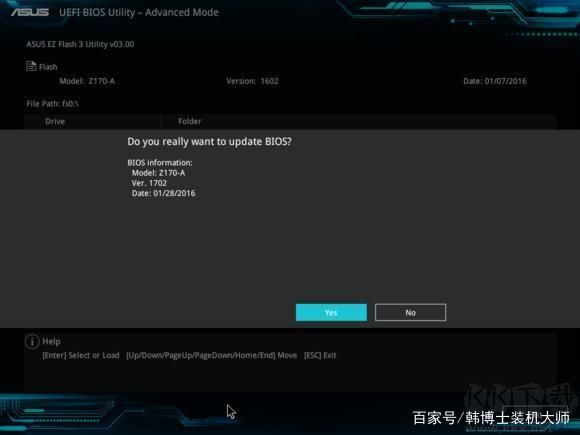
7、更新完成后重启电脑,按一次F1键进入主板BIOS中,然后可以看到已经更新好的BIOS版本,保存退出就完成更新啦!
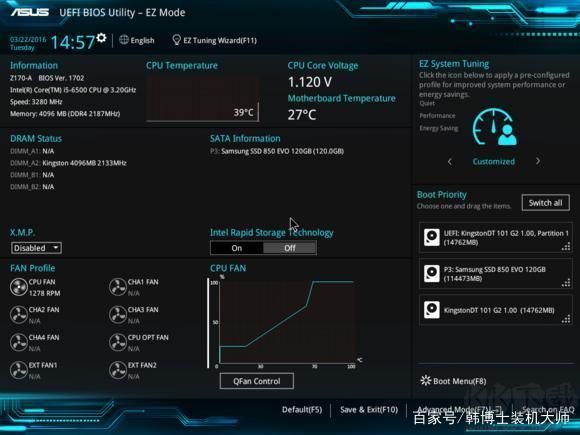
以上两种华硕刷BIOS的方法,大家更喜欢哪个呢!一般如果不是刷特定的BIOS,小编更喜欢使用在线升级的方法,大家觉的呢?
相关文章
猜你喜欢
热门文章
沙盒与副本吃鸡模式
 沙盒与副本是一个带有生存建造和刷装备要素的IO类游戏。和你曾玩过的刷装备RPG类似,你的主要目的就是反复击败敌人、升级刷装备, 不过生存建造要素给了你更多的发挥空间。...
沙盒与副本是一个带有生存建造和刷装备要素的IO类游戏。和你曾玩过的刷装备RPG类似,你的主要目的就是反复击败敌人、升级刷装备, 不过生存建造要素给了你更多的发挥空间。...- 《诛仙世界》
- win10右下角的天气和资讯怎么关闭
- 羊了个羊通关方法(亲测有效)_羊了个羊通关教程[把难度降低]
- 第五人格许愿码怎么领?第五人格最新许愿码免费领取2022[可用]
- CAD无法复制编辑:此块含有代理对象,不能在块编辑器中进行编辑的解决方法
- P2PWIFICAM如何连接监控设备?P2PWIFICAM使用方法
- AirMirror怎么控制另一部手机?AirMirror远程控制方法
- 魔影工厂怎么压缩视频大小?魔影工厂压缩视频的方法
- 魔影工厂怎么转换格式?魔影工厂转换视频格式的方法
本类排行
- 1电脑声音小怎么办?电脑音量已经调到最大声音还是很小的解决方法
- 2XP密钥_WinXP序列号珍藏永久可用版
- 3Xbox Game Bar是什么软件,Xbox Game Bar可以删除吗
- 4NVDisplay.Container.exe是什么进程,如何删除?
- 5win10你当前运行的Windows 版本即将终止支持是什么意思,要怎么办?
- 6今日热点弹窗广告属性于哪个软件?小编教你找到并删除今日热点
- 7Win10 Taskbarsearch是什么?taskbarsearch怎么关闭删除?
- 8百度网盘同步空间文件夹怎么删除?百度网盘同步空间删除方法
- 9如何删除百度网盘右键菜单?百度网盘去掉右键菜单方法
- 10sysmain服务是什么?Win10 sysmain服务可以禁用吗?
相关下载
关注KK手机站