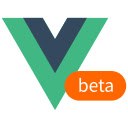KK教程资讯:带你了解最前沿的技术、资讯,海纳百川,学无止境!
Win10添加简体中文美式键盘方法(类似Win7)
效果图如下:
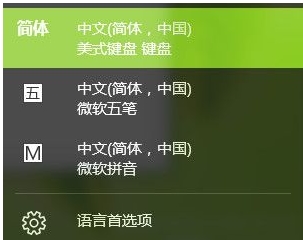
Win10添加简体中文美式键盘方法:(注:这个方法新版可能失效,那么请用方法二)
1、首先添加语言
点击系统托盘中的输入法图标---语言首选项---“添加语言”,选择“英语”---打开,选择“英语(美国)”---添加,或者,右击左下角开始图标,打开控制面板---时钟、语言和区域---语言,点击“添加语言”,选择“英语”---打开,选择“英语(美国)”---添加。
2、设置默认语言
从“语言首选项”中进入方式的,选中“English(UnitedStates)”点击“设置为默认语言;从控制面板进入的,选择“English(UnitedStates)”,上移到首项。然后将”中文“语言删除。
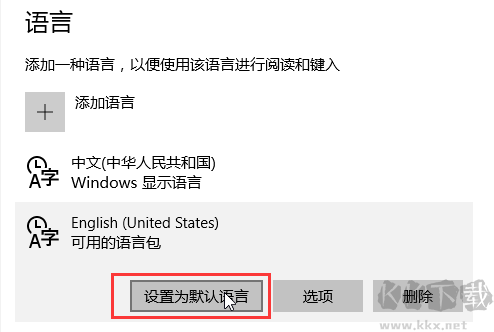
提示:修改注册表有风险,请提前备份数据并在专业人士指导下慎重操作。
3、打开注册编辑器:HKEY_CURRENT_USER\Keyboard\Layout\Preload,修改“1”的键值为“00000804”,然后在Substitutes项中新建字符串值,名称为“00000804”,键值为“00000409”,关闭注册编辑器,注销后重新登录。
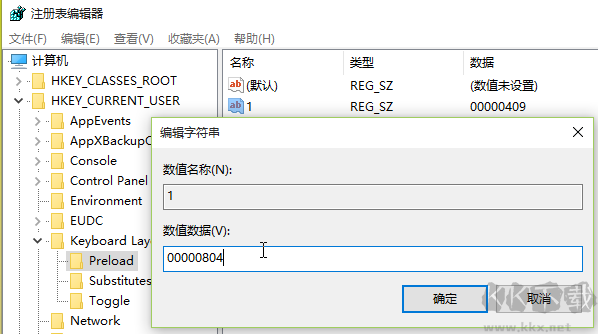
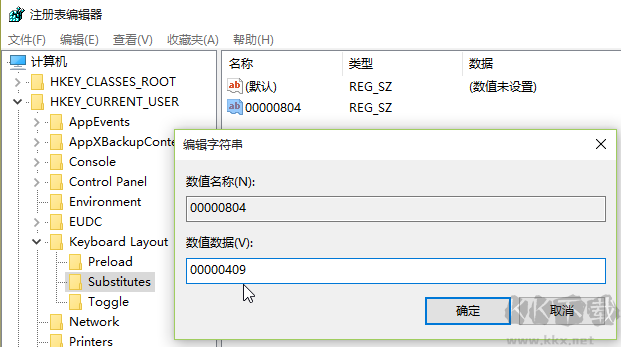
4、添加中文输入法 www.kkx.net
打开控制面板---时钟、语言和区域---语言,会看到已经添加了“中文”,并且键盘布局是“美式键盘”,点击中文的选项---添加输入法,添加所需要的中文输入法---保存。
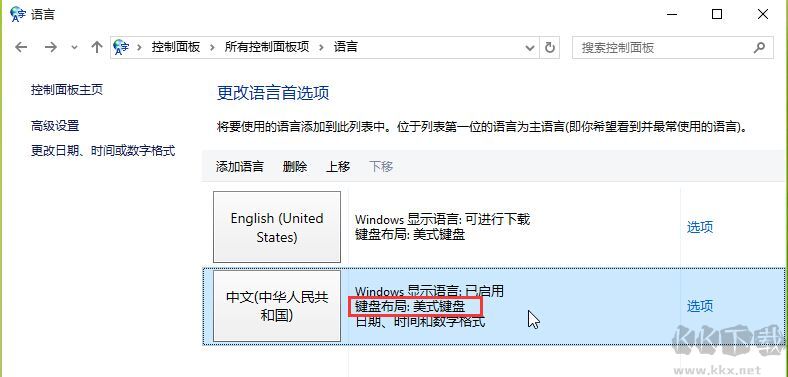
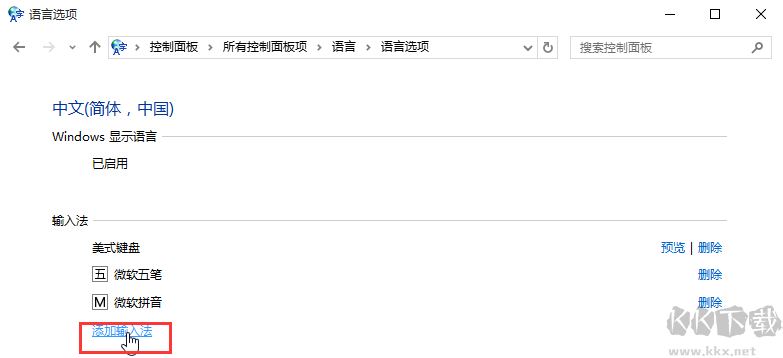
5、将“中文”语言设置为默认语言
将中文语言上移到首项,删除“English(UnitedStates)”语言项,设置完毕。这样中文(美式键盘)即是系统默认的首项输入法了,可以通过按“Ctrl+Shift”或者“Win+空格”来切换到微软拼音。
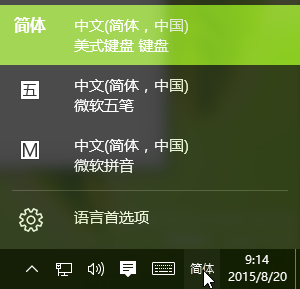
方法二:使用工具添加
1、下载:Win10简体中文美式键盘添加工具
2、运行之后,点击添加简体中文美式键盘即可。
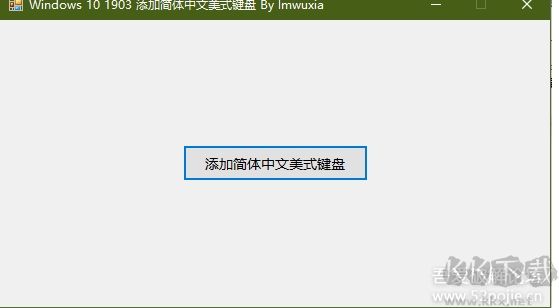
3、之后就可以在输入法切换中找到美式键盘了,不行的话大家重启一下。
添加后效果:
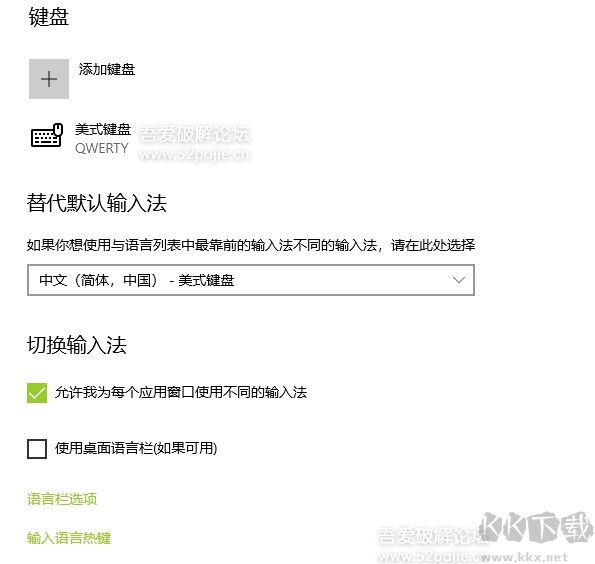
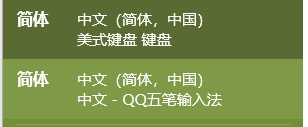
以上方法目前测试有效,有需要的可以收藏一下。
相关文章
猜你喜欢
热门文章
沙盒与副本吃鸡模式
 沙盒与副本是一个带有生存建造和刷装备要素的IO类游戏。和你曾玩过的刷装备RPG类似,你的主要目的就是反复击败敌人、升级刷装备, 不过生存建造要素给了你更多的发挥空间。...
沙盒与副本是一个带有生存建造和刷装备要素的IO类游戏。和你曾玩过的刷装备RPG类似,你的主要目的就是反复击败敌人、升级刷装备, 不过生存建造要素给了你更多的发挥空间。...- 《诛仙世界》
- win10右下角的天气和资讯怎么关闭
- 羊了个羊通关方法(亲测有效)_羊了个羊通关教程[把难度降低]
- 第五人格许愿码怎么领?第五人格最新许愿码免费领取2022[可用]
- CAD无法复制编辑:此块含有代理对象,不能在块编辑器中进行编辑的解决方法
- P2PWIFICAM如何连接监控设备?P2PWIFICAM使用方法
- AirMirror怎么控制另一部手机?AirMirror远程控制方法
- 魔影工厂怎么压缩视频大小?魔影工厂压缩视频的方法
- 魔影工厂怎么转换格式?魔影工厂转换视频格式的方法
本类排行
- 1电脑声音小怎么办?电脑音量已经调到最大声音还是很小的解决方法
- 2XP密钥_WinXP序列号珍藏永久可用版
- 3Xbox Game Bar是什么软件,Xbox Game Bar可以删除吗
- 4NVDisplay.Container.exe是什么进程,如何删除?
- 5今日热点弹窗广告属性于哪个软件?小编教你找到并删除今日热点
- 6win10你当前运行的Windows 版本即将终止支持是什么意思,要怎么办?
- 7Win10 Taskbarsearch是什么?taskbarsearch怎么关闭删除?
- 8百度网盘同步空间文件夹怎么删除?百度网盘同步空间删除方法
- 9sysmain服务是什么?Win10 sysmain服务可以禁用吗?
- 10如何删除百度网盘右键菜单?百度网盘去掉右键菜单方法
相关下载
关注KK手机站