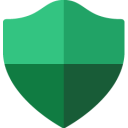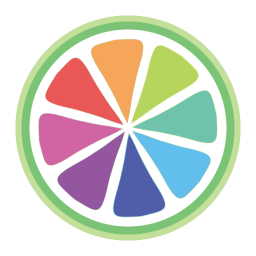KK教程资讯:带你了解最前沿的技术、资讯,海纳百川,学无止境!
WPS怎么删除空白页,WPS删除空间页三种正确方法
2019-11-23作者:KK小编来源:KK下载站整理
在使用WPS过程中,有时我们用WPS文字打开一些文档会有很多的空白页,那么这些空白页要怎么删除呢?空白页的产生有很多种情况,解决方法也不一样,下面小编就给大家带来WPS办公软件删除空白页正确方法。
WPS空白页删除方法一:
1、如下图,我们可以看到这篇等级表有两个页面,其实一个页面就要中以了,可后面多出来了一页空白页,按下(Backspace)退格键也删除不了;
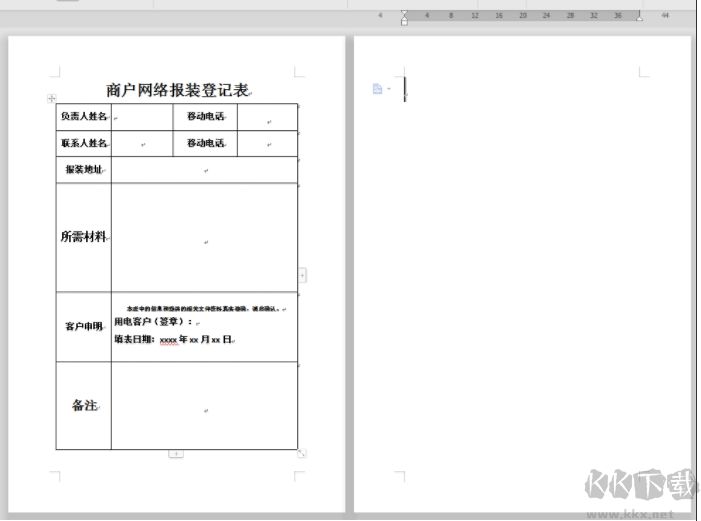
2、这时我们可以调整一下表格的大小,那个空白页就自动删除掉了,由此可见,是表格硬撑多出了一个页面。
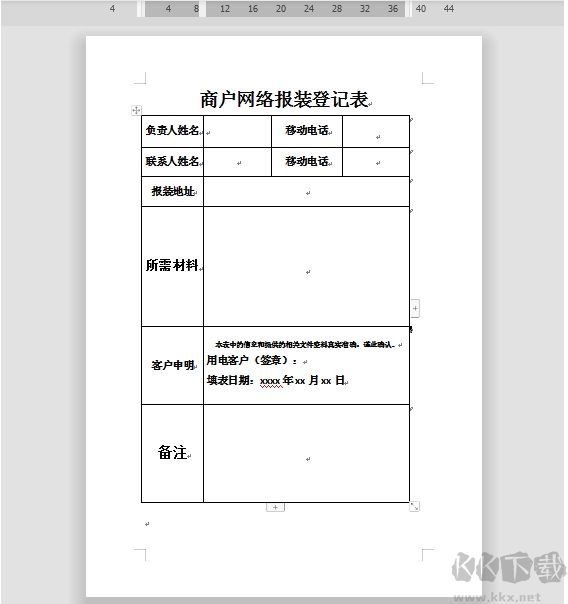
WPS空白页删除方法二:
1、再来看看下面这个简介文档,也出现了空白页,可能会有很多张,这是由于分页符导致的,不过默认是不可见的,我们在在“开始”菜单栏中点击“显示/隐藏编辑标记”,选择“显示段落标记”,就可以发现分页符了!
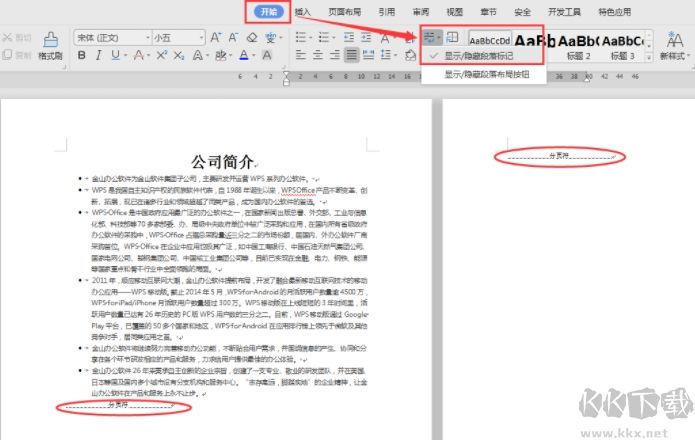
2、这时我们可按住“Ctrl+H”调出查找替换框,点击“查找内容”选择下方的“特殊格式”,选择“手动分页符”(^m),“替换”项不输入内容,点击“全部替换”,所有的空白页就都删除掉了。
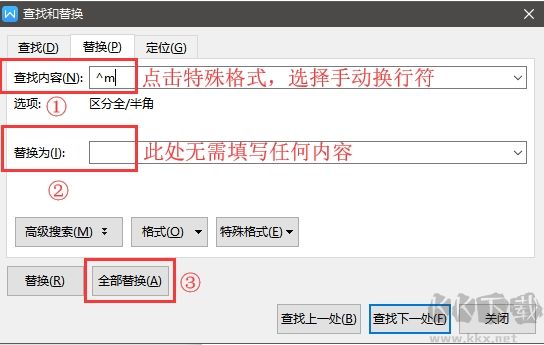
WPS空白页删除方法三:
1、再来看看还有一种是由于回车符过多导致的空白页,一个个按退格键删除也会显得麻烦。
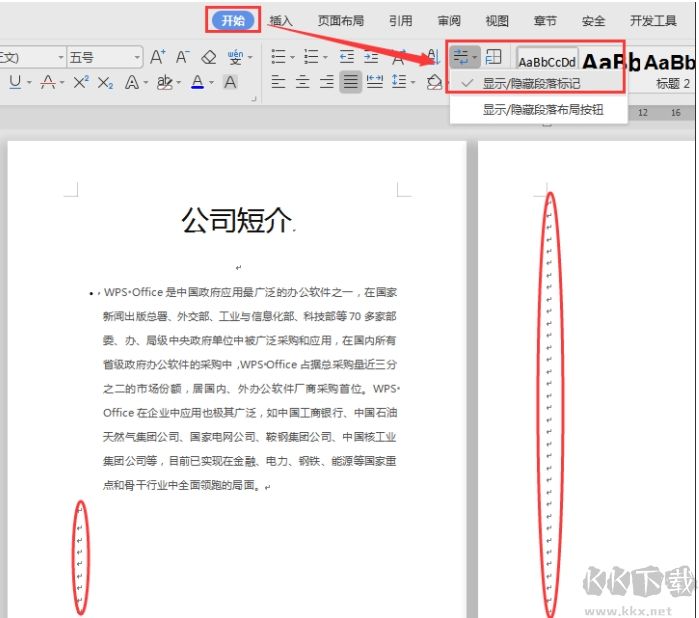
2、此时我们按住“Ctrl+H”调出查找替换框,光标定位到“查找内容”-点“特殊格式”,选择段落标记(^p),“替换”项不填写内容,点击“全部替换”,即可将所有用回车符创建的空白页都删除掉了。
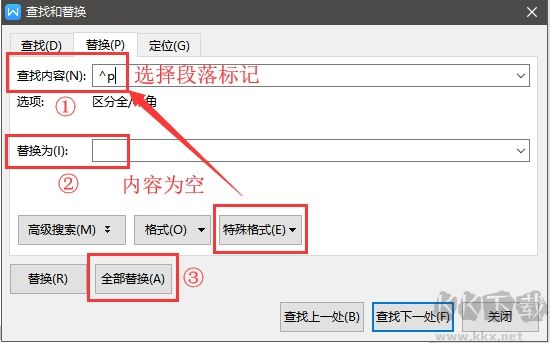
大多情况下WPS空白页都是由以上三种问题导致的,也可以使用相应的方法来删除掉空白页,大家学会了吗!请持续关注KK下载站,学习更多技巧。
相关文章
猜你喜欢
热门文章
沙盒与副本吃鸡模式
 沙盒与副本是一个带有生存建造和刷装备要素的IO类游戏。和你曾玩过的刷装备RPG类似,你的主要目的就是反复击败敌人、升级刷装备, 不过生存建造要素给了你更多的发挥空间。...
沙盒与副本是一个带有生存建造和刷装备要素的IO类游戏。和你曾玩过的刷装备RPG类似,你的主要目的就是反复击败敌人、升级刷装备, 不过生存建造要素给了你更多的发挥空间。...- 《诛仙世界》
- win10右下角的天气和资讯怎么关闭
- 羊了个羊通关方法(亲测有效)_羊了个羊通关教程[把难度降低]
- 第五人格许愿码怎么领?第五人格最新许愿码免费领取2022[可用]
- CAD无法复制编辑:此块含有代理对象,不能在块编辑器中进行编辑的解决方法
- P2PWIFICAM如何连接监控设备?P2PWIFICAM使用方法
- AirMirror怎么控制另一部手机?AirMirror远程控制方法
- 魔影工厂怎么压缩视频大小?魔影工厂压缩视频的方法
- 魔影工厂怎么转换格式?魔影工厂转换视频格式的方法
本类排行
- 1WPS2019专业版永久激活码(序列号)+激活方法2021
- 2您的帐户已在App Store和iTunes中被禁用三种解决方法
- 3迅雷应版权方要求无法下载,2020亲测能用下载敏感资源解决方法
- 4GIF出处怎么找?几种方法找到GIF出处
- 5琉璃神社怎么下载?琉璃神社资源下载方法详解
- 6SecureCRT注册码最新分享(SecureCRT激活码)2020
- 7WPS2019永久激活码(专业增强版最新终身授权序列号)
- 8mobaxterm设置中文怎么弄?mobaxterm设置中文教程
- 9Office2016激活密钥专业增强版(神Key)Office2016永久激活密钥[2022.3更新]
- 10WPS专业版激活码[长期更新]WPS激活码永久激活 2022.4
相关下载
关注KK手机站