KK教程资讯:带你了解最前沿的技术、资讯,海纳百川,学无止境!
win10快速启动关闭方法,Win10关闭快速启动详细步骤
2019-11-15作者:KK小编来源:KK下载站整理
很多电脑购买后预装的是Win10系统,默认都开启了快速启动,这对一些朋友造成一些困难和问题,如电脑无法关机,无法进BIOS等,此时我们可以关闭Win10快速启动功能,那么如何关闭呢?这里KK小编给大家带来了Win10快速启动关闭方法详细步骤。
Win10关闭快速启动步骤:
1、左下角的开始按钮,点击后选择设置;
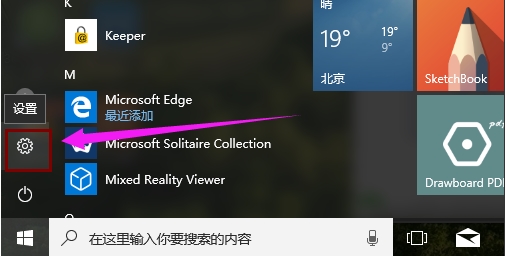
2、Windows设置里点击【系统】;
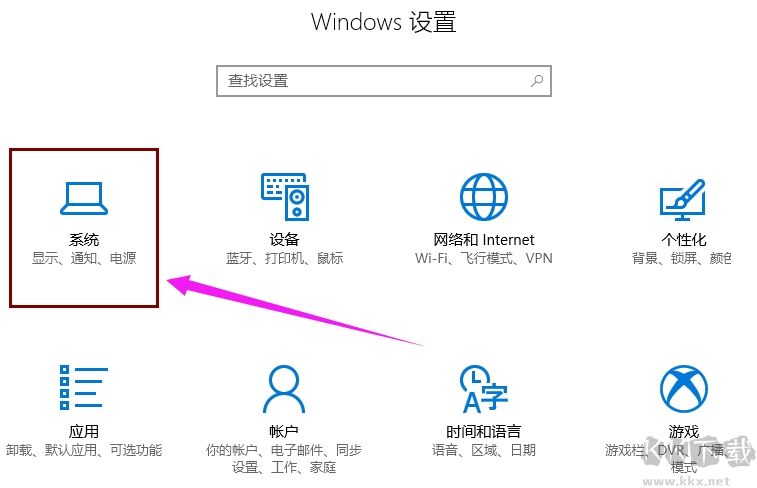
3、左侧先点击“电源和睡眠”,在右侧点击“其他电源设置”
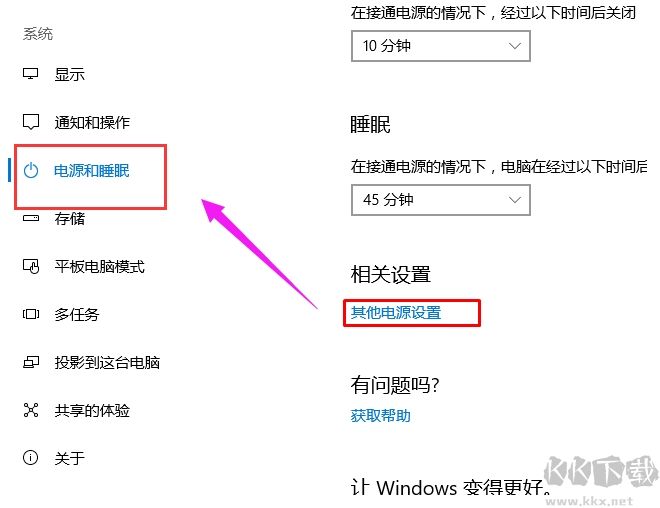
4、接下来左侧,点击“选择电源按钮的功能”具体如下图所示
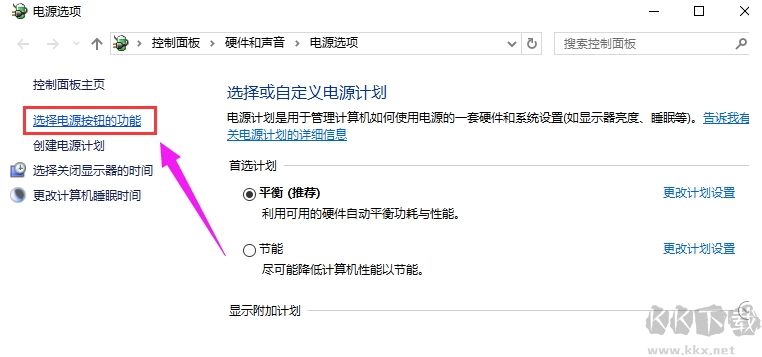
5、点击“更改当前不可用的设置”,不然下面是灰色的无法选择;
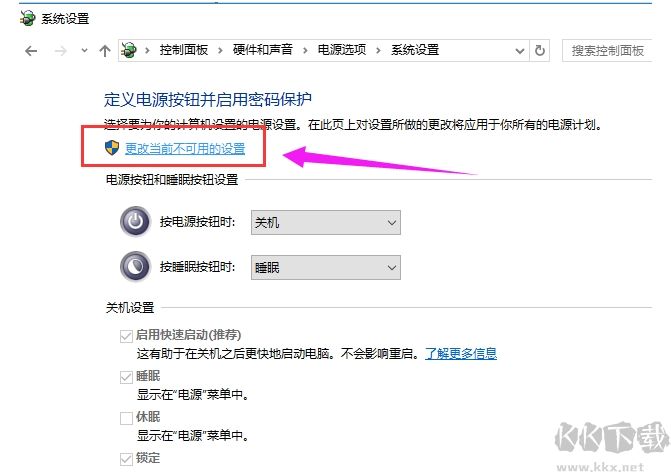
6、将“启用快速启动”取消勾选,最后“保存修改”这样就可以完全关闭Win10的快速启动功能了。
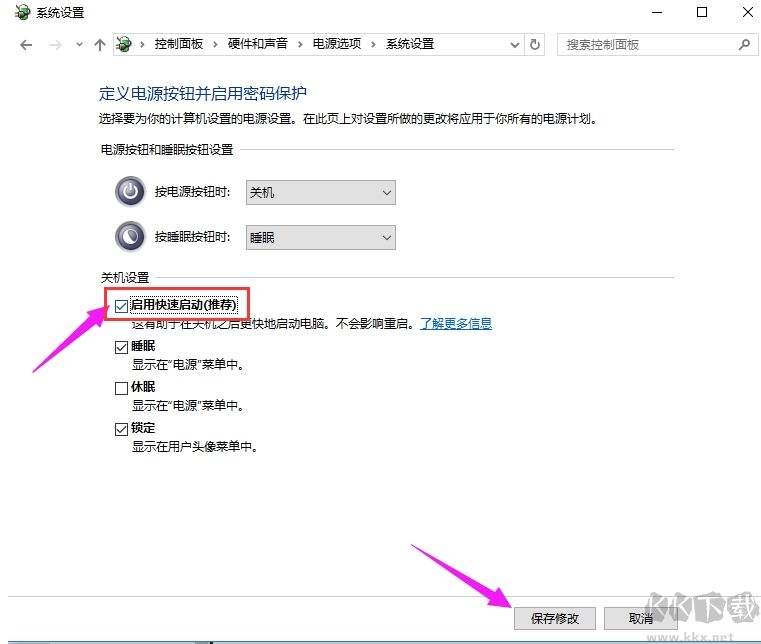
上面KK小编分享的Win10快速启动关闭详解,相信大家都看的懂啦,比较简单的说。
相关文章
热门文章
沙盒与副本吃鸡模式
 沙盒与副本是一个带有生存建造和刷装备要素的IO类游戏。和你曾玩过的刷装备RPG类似,你的主要目的就是反复击败敌人、升级刷装备, 不过生存建造要素给了你更多的发挥空间。...
沙盒与副本是一个带有生存建造和刷装备要素的IO类游戏。和你曾玩过的刷装备RPG类似,你的主要目的就是反复击败敌人、升级刷装备, 不过生存建造要素给了你更多的发挥空间。...- 《诛仙世界》
- win10右下角的天气和资讯怎么关闭
- 羊了个羊通关方法(亲测有效)_羊了个羊通关教程[把难度降低]
- 第五人格许愿码怎么领?第五人格最新许愿码免费领取2022[可用]
- CAD无法复制编辑:此块含有代理对象,不能在块编辑器中进行编辑的解决方法
- P2PWIFICAM如何连接监控设备?P2PWIFICAM使用方法
- AirMirror怎么控制另一部手机?AirMirror远程控制方法
- 魔影工厂怎么压缩视频大小?魔影工厂压缩视频的方法
- 魔影工厂怎么转换格式?魔影工厂转换视频格式的方法
本类排行
- 1电脑声音小怎么办?电脑音量已经调到最大声音还是很小的解决方法
- 2XP密钥_WinXP序列号珍藏永久可用版
- 3Xbox Game Bar是什么软件,Xbox Game Bar可以删除吗
- 4NVDisplay.Container.exe是什么进程,如何删除?
- 5今日热点弹窗广告属性于哪个软件?小编教你找到并删除今日热点
- 6win10你当前运行的Windows 版本即将终止支持是什么意思,要怎么办?
- 7Win10 Taskbarsearch是什么?taskbarsearch怎么关闭删除?
- 8百度网盘同步空间文件夹怎么删除?百度网盘同步空间删除方法
- 9sysmain服务是什么?Win10 sysmain服务可以禁用吗?
- 10如何删除百度网盘右键菜单?百度网盘去掉右键菜单方法
相关下载
关注KK手机站








