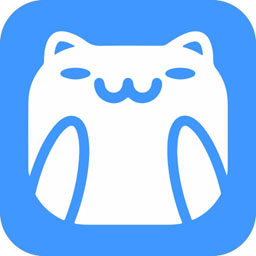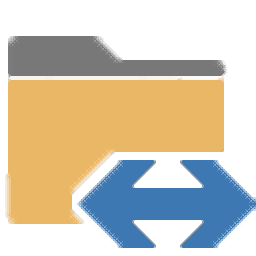KK教程资讯:带你了解最前沿的技术、资讯,海纳百川,学无止境!
win10怎么关闭自动更新-win10关闭系统自动更新教程
win10是非常流行的PC操作系统,自带的更新功能,可以提供最新的安全补丁、系统功能更新、兼容性修复以及各种硬件驱动的更新,然后,有时候也会带来一些不稳定的内容,有些用户也不喜欢新的功能,会选择关闭这一功能。接下来就为大家介绍win10关闭自动更新常用的方法。
win10关闭自动更新的常用方法
✔ 方法1. Windows设置
要想关闭Win10自动更新,比较简单的一种方法就是进入到Windows设置中,将Windows更新直接关闭。步骤如下:
1. 按“Windows + I”键,打开Windows设置,再单击“更新和安全”。
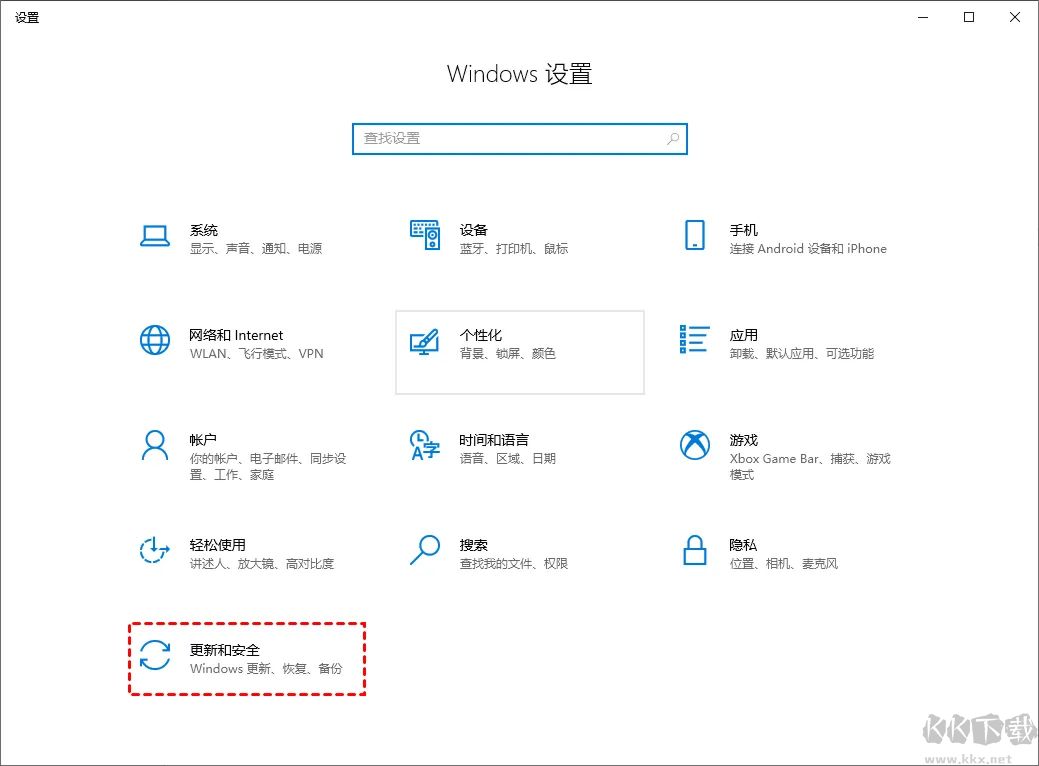
2. 然后,在Windows更新处,单击“高级选项”。
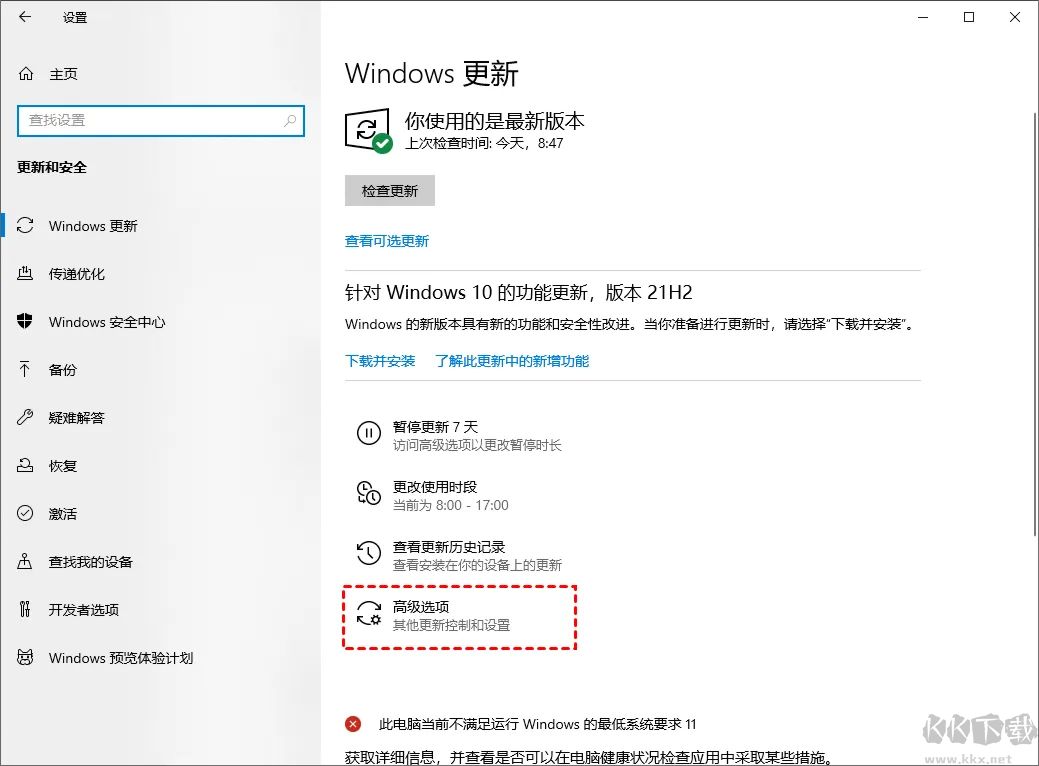
3. 在高级选项中,您可以将“更新选项”中项目全部关闭,或者选择“暂停更新”,但此暂停更新至多只能暂停35天,达到暂停限制后需先获取新的更新,然后才能再次暂停更新。
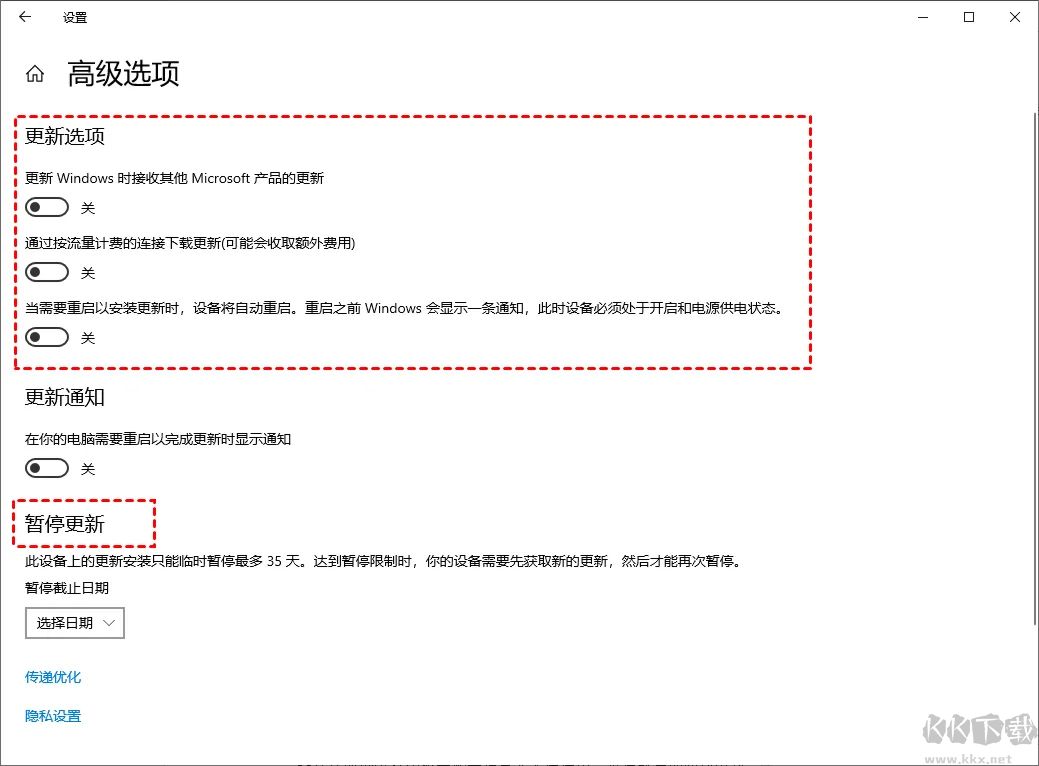
✔ 方法2. 关闭Windows Update服务
若您想彻底关闭Win10自动更新,可以在Windows服务中找到Windows Update选项将其设置为禁用即可。您可以按照以下步骤进行操作。
1. 按“Windows + R”键,打开运行对话框,并输入“services.msc”,然后再单击“确定”。
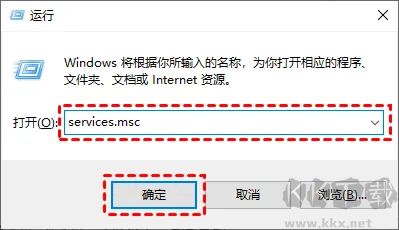
2. 在弹出的服务窗口中,找到“Windows Update”选项并双击打开它。
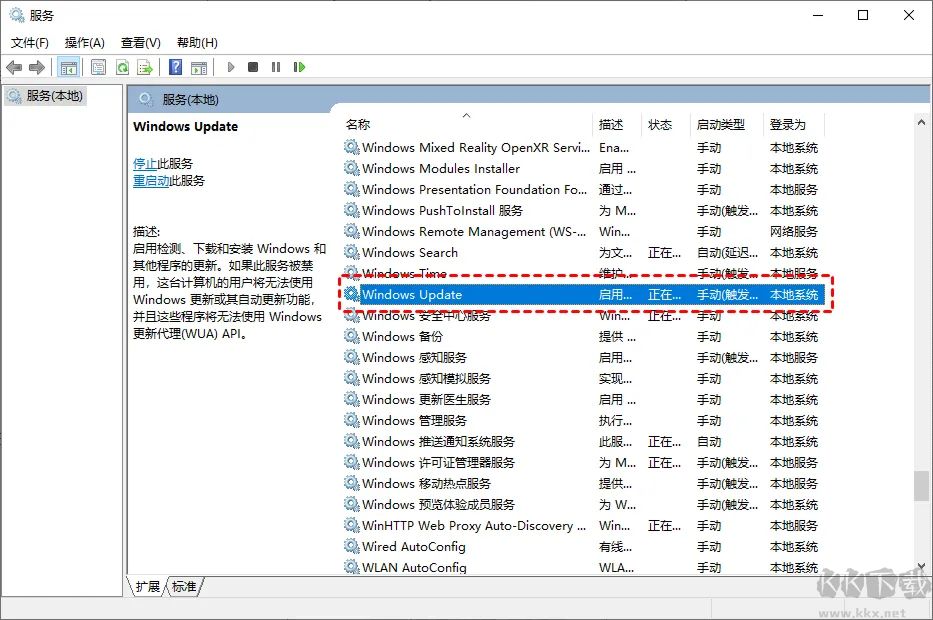
3. 在弹出的“Windows Update的属性”对话框中,将“启动类型”设置为“禁用”。
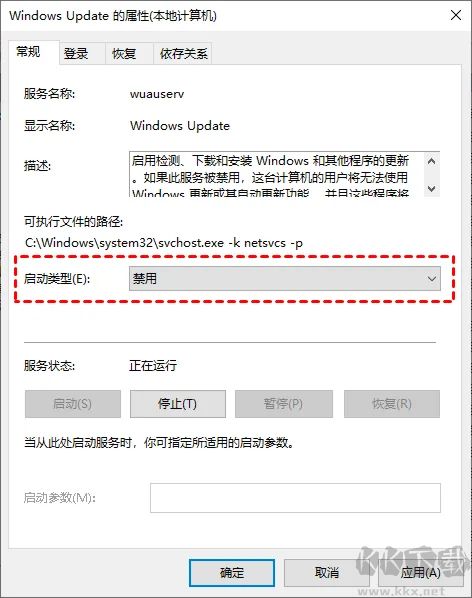
4. 然后再单击“恢复”,将图中框选的部分都设置为“无操作”,再单击“应用”和“确定”。
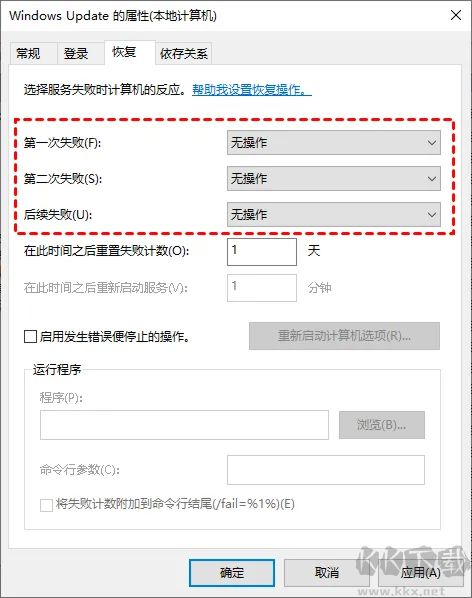
✔ 方法3. 本地组策略编辑器
另一种Win10关闭自动更新方法就是通过更改本地组策略编辑器中的“配置自动更新”和“删除使用所有Windows更新功能的访问权限”选项来关闭Win10自动更新。
1. 按“Windows + R”键,打开运行对话框,并输入“gpedit.msc”,然后再单击“确定”。
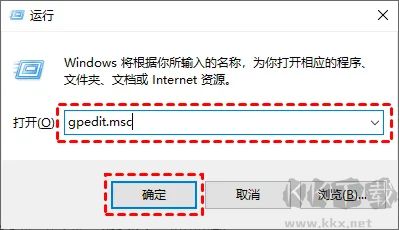
2. 在弹出的本地组策略编辑中,依次单击“计算机配置” > “管理模板” > “Windows组件” > “Windows更新”,然后找到“配置自动更新”并双击打开它。
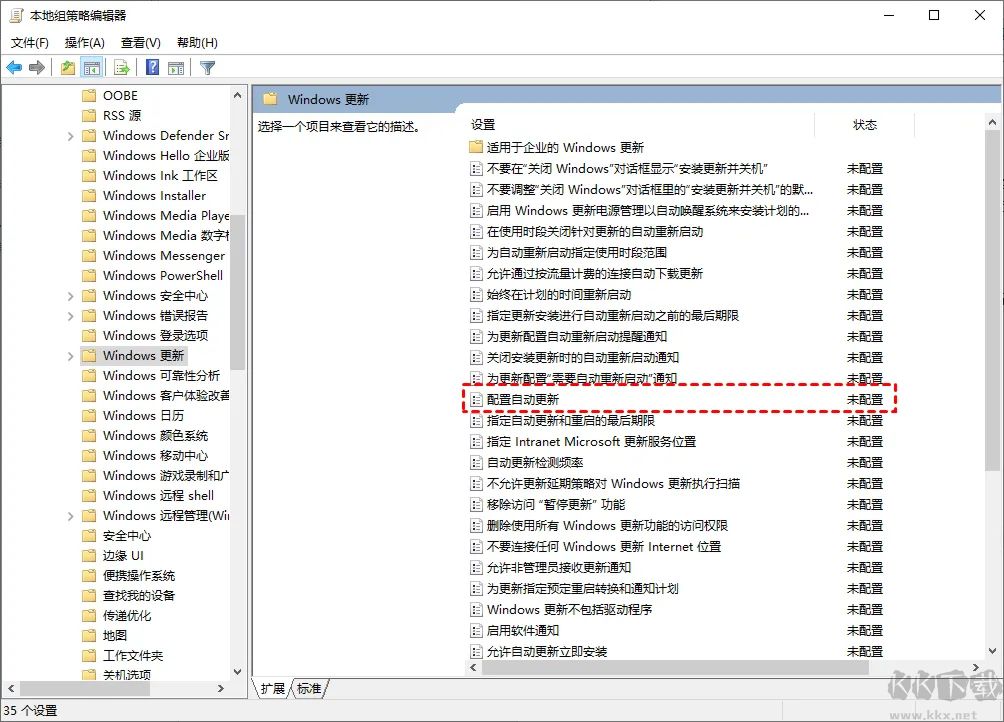
3. 在弹出的“配置自动更新”窗口中,选择“已禁用”,再单击“确定”。
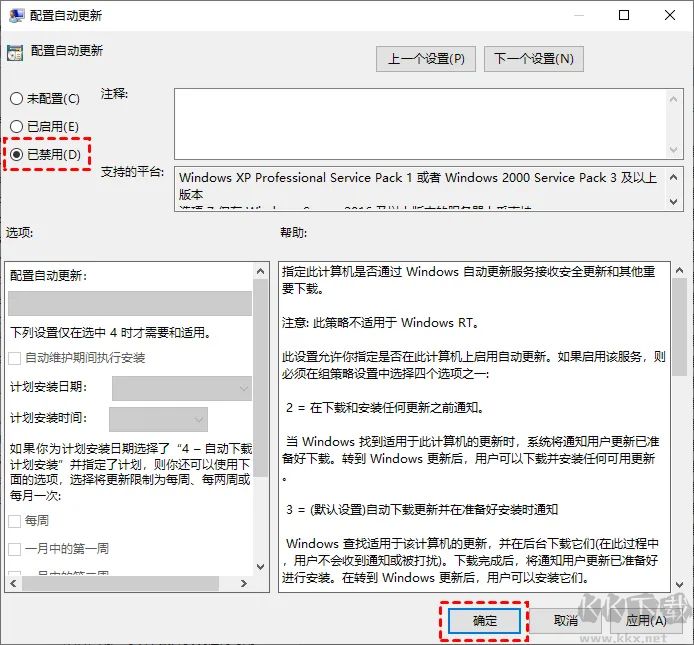
4. 然后在“Windows更新”页面找到“删除使用所有Windows更新功能的访问权限”,并双击打开它。
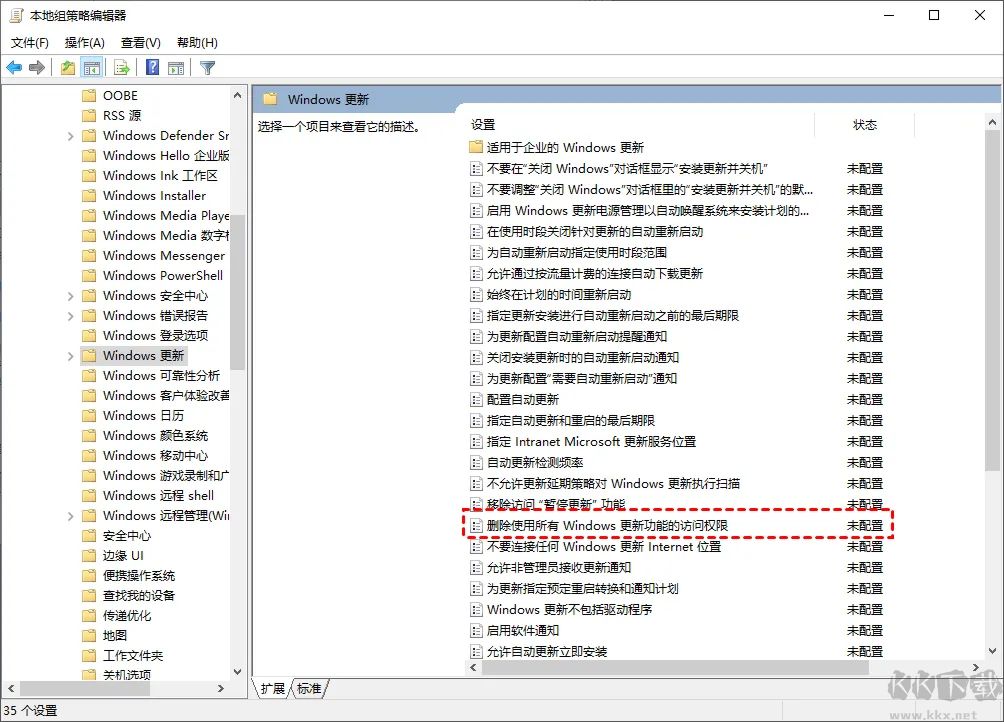
5. 在弹出的窗口中,再勾选“已启用”,然后单击“确定”。
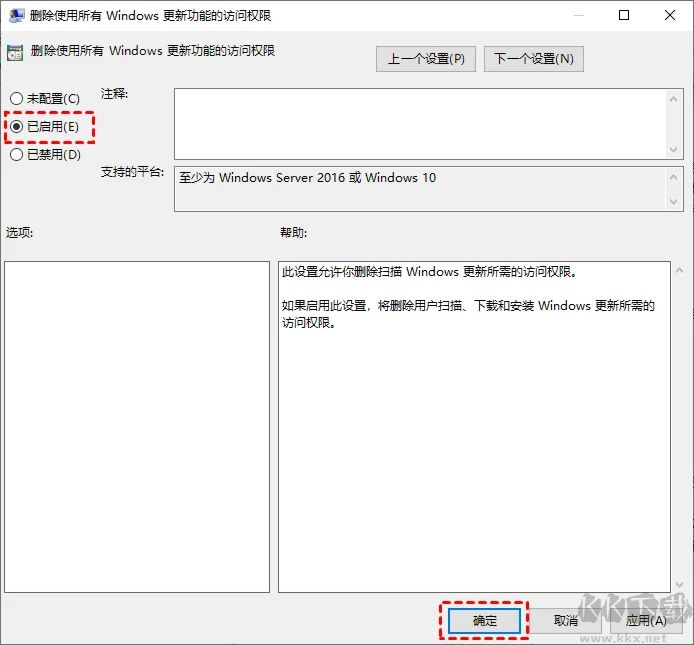
以上就是win10关闭自动更新的全部内容,希望能够帮助到大家。
相关文章
猜你喜欢
热门文章
沙盒与副本吃鸡模式
 沙盒与副本是一个带有生存建造和刷装备要素的IO类游戏。和你曾玩过的刷装备RPG类似,你的主要目的就是反复击败敌人、升级刷装备, 不过生存建造要素给了你更多的发挥空间。...
沙盒与副本是一个带有生存建造和刷装备要素的IO类游戏。和你曾玩过的刷装备RPG类似,你的主要目的就是反复击败敌人、升级刷装备, 不过生存建造要素给了你更多的发挥空间。...- 《诛仙世界》
- win10右下角的天气和资讯怎么关闭
- 羊了个羊通关方法(亲测有效)_羊了个羊通关教程[把难度降低]
- 第五人格许愿码怎么领?第五人格最新许愿码免费领取2022[可用]
- CAD无法复制编辑:此块含有代理对象,不能在块编辑器中进行编辑的解决方法
- P2PWIFICAM如何连接监控设备?P2PWIFICAM使用方法
- AirMirror怎么控制另一部手机?AirMirror远程控制方法
- 魔影工厂怎么压缩视频大小?魔影工厂压缩视频的方法
- 魔影工厂怎么转换格式?魔影工厂转换视频格式的方法
本类排行
- 1电脑声音小怎么办?电脑音量已经调到最大声音还是很小的解决方法
- 2XP密钥_WinXP序列号珍藏永久可用版
- 3Xbox Game Bar是什么软件,Xbox Game Bar可以删除吗
- 4NVDisplay.Container.exe是什么进程,如何删除?
- 5win10你当前运行的Windows 版本即将终止支持是什么意思,要怎么办?
- 6今日热点弹窗广告属性于哪个软件?小编教你找到并删除今日热点
- 7Win10 Taskbarsearch是什么?taskbarsearch怎么关闭删除?
- 8百度网盘同步空间文件夹怎么删除?百度网盘同步空间删除方法
- 9如何删除百度网盘右键菜单?百度网盘去掉右键菜单方法
- 10sysmain服务是什么?Win10 sysmain服务可以禁用吗?
相关下载
关注KK手机站