KK教程资讯:带你了解最前沿的技术、资讯,海纳百川,学无止境!
重装系统win10教程(保姆级)
2023-08-10作者:KK小编来源:csdn
操作前请准备8G以上(32G以内)U盘,制作U盘会格式化U盘,此U盘内的数据需要提前备份至其它U盘或移动硬盘
操作步骤:
一、打开微软下载Win10的网址
下载 Windows 10
二、选择立即下载工具 ,下载后以管理员身份运行
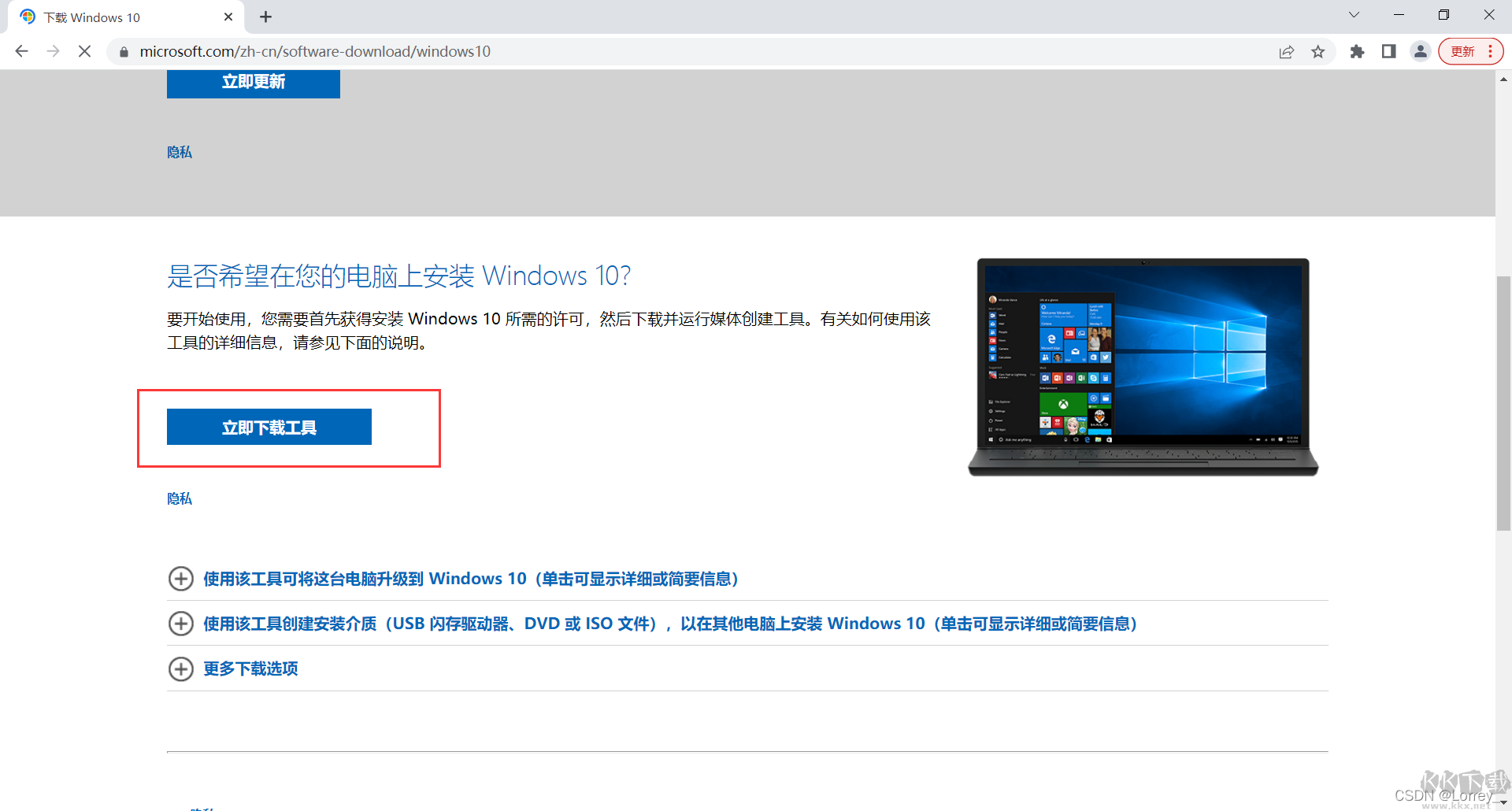
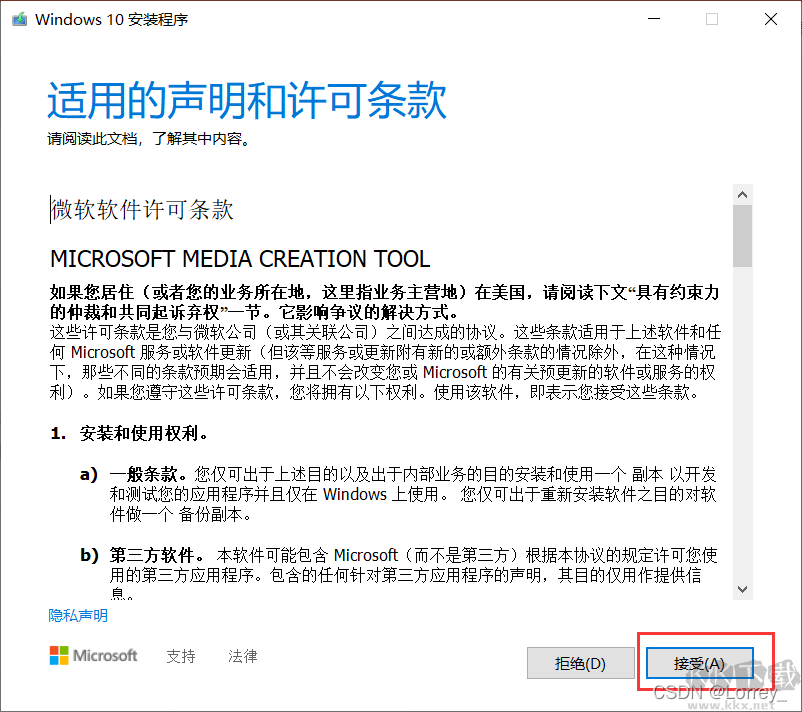
三、 在您想要执行什么操作?页面上,选择为另一台电脑创建安装介质,然后选择下一步
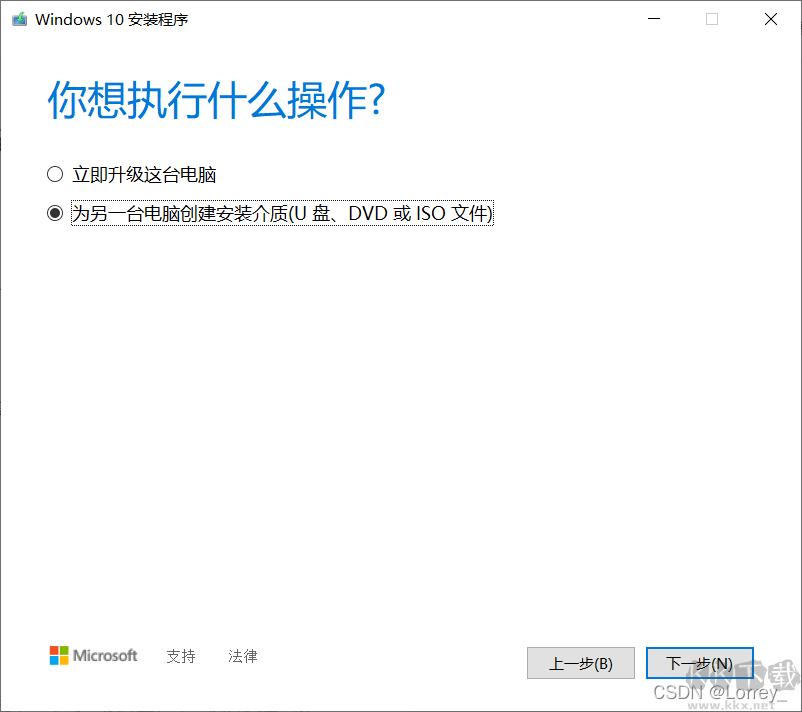
四、选64位或者32位 根据自己电脑配置来选
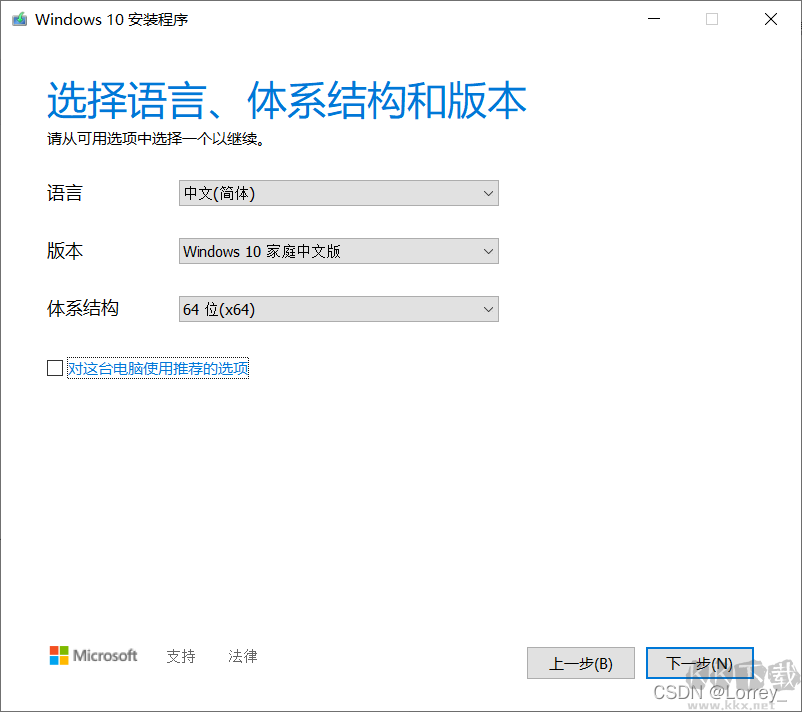
五、选择您要使用哪种介质:
1、 选择U盘,然后选择下一步。
2、 选择到您的U盘。然后选择下一步,耐心等待下载和创建介质过程,最后点击完成。(连接至少有5G空间的空白U盘,该U盘上的所有内容都将被删除)
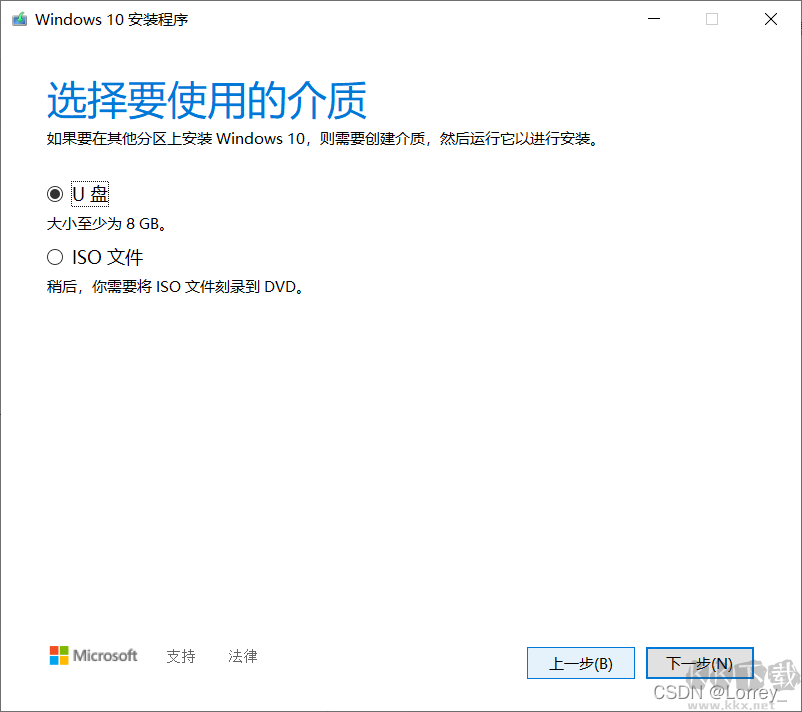
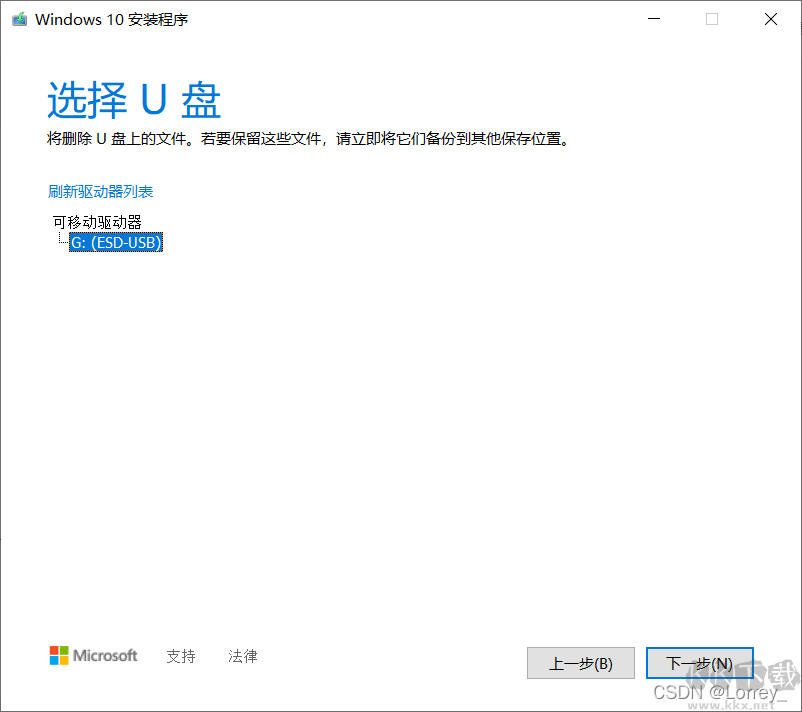
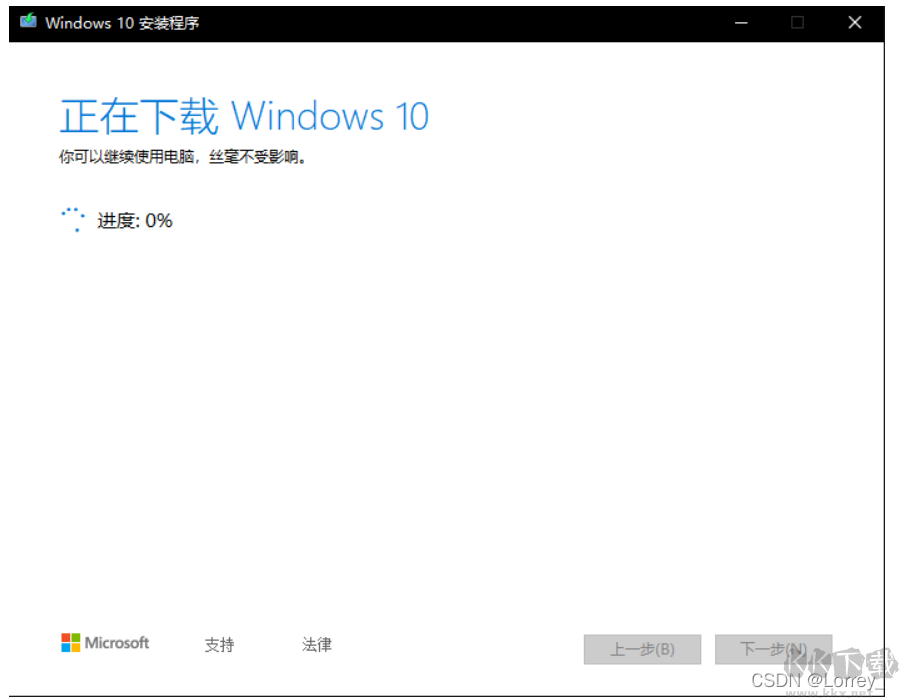
六、系统安装
1、制作好U盘之后,把U盘接上需要安装系统的机器,联想台式机或一体机可在开机按F12键调出引导菜单(台式机安装的时候请优先断开网线,防止安装过程中联网卡顿),笔记本开机按F12或者Fn+F12键调出引导菜单。笔记本也可在关机状态下按一下“一键恢复按钮”或者戳“一键恢复小孔”。一键恢复按钮或小孔位置多在“开机键旁边”或者“电脑左右侧”,如下图:

2、出现菜单选项后,选择“Boot Menu”启动菜单回车,选择USB项回车启动开始安装系统。
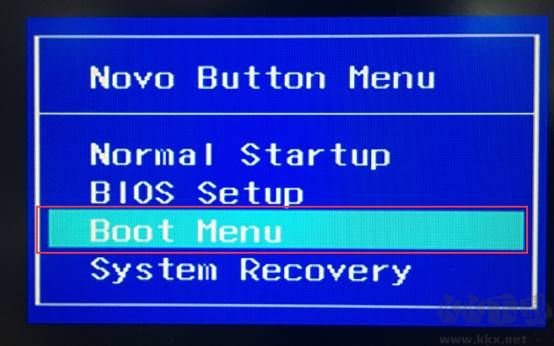
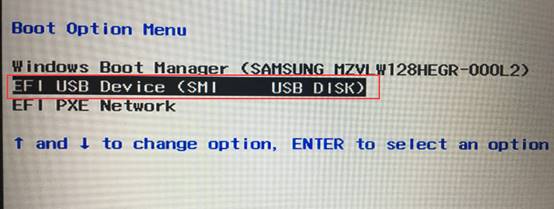
3、安装系统过程(输入密钥步骤跳过即可,系统版本选择WIN10家庭版安装,若是机器预装WIN10家庭中文版一般联网自动激活,安装非预装的系统版本请联系微软购买激活密钥):
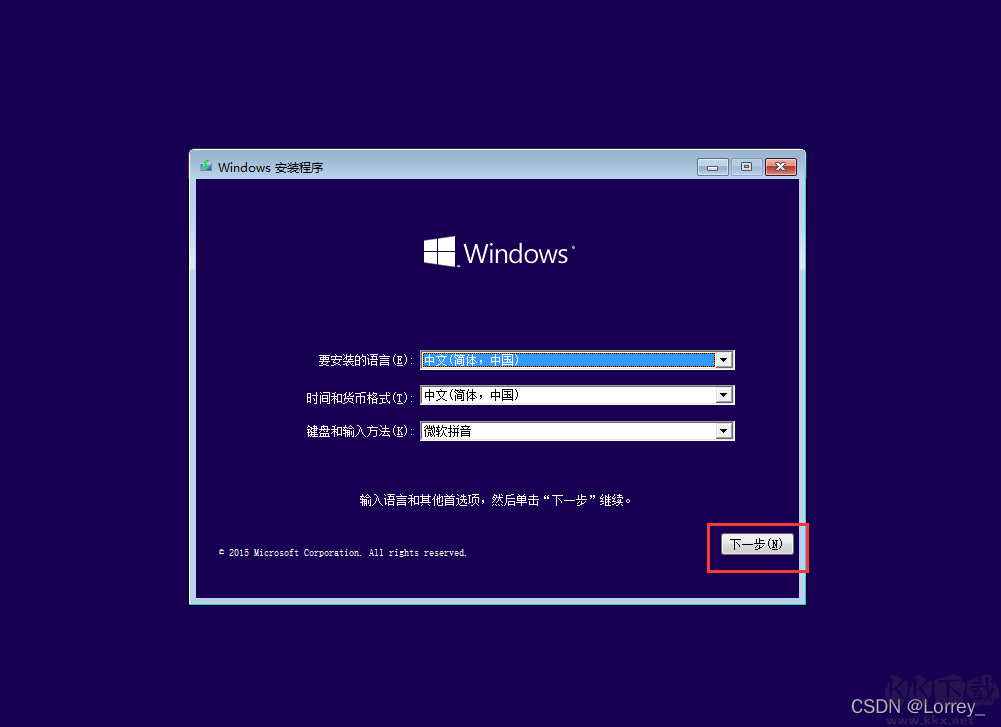
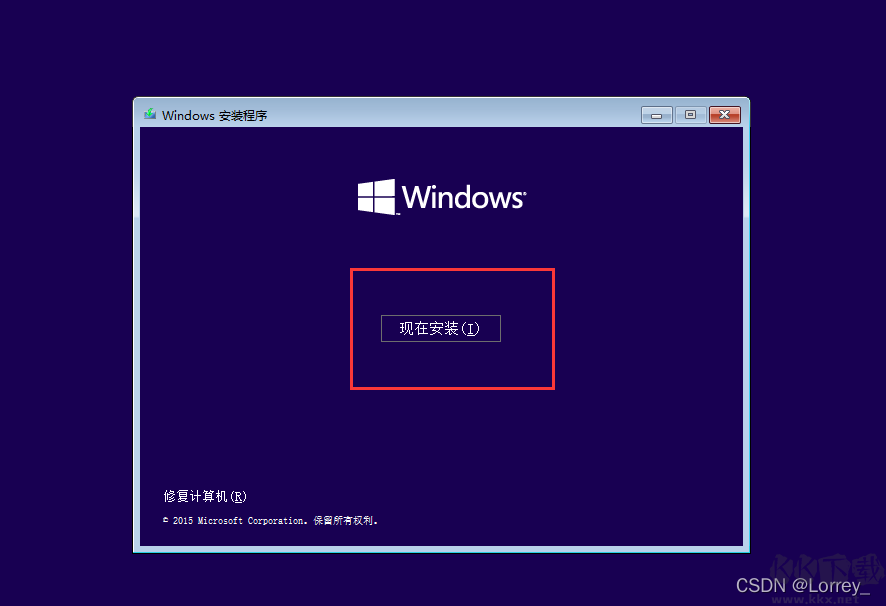
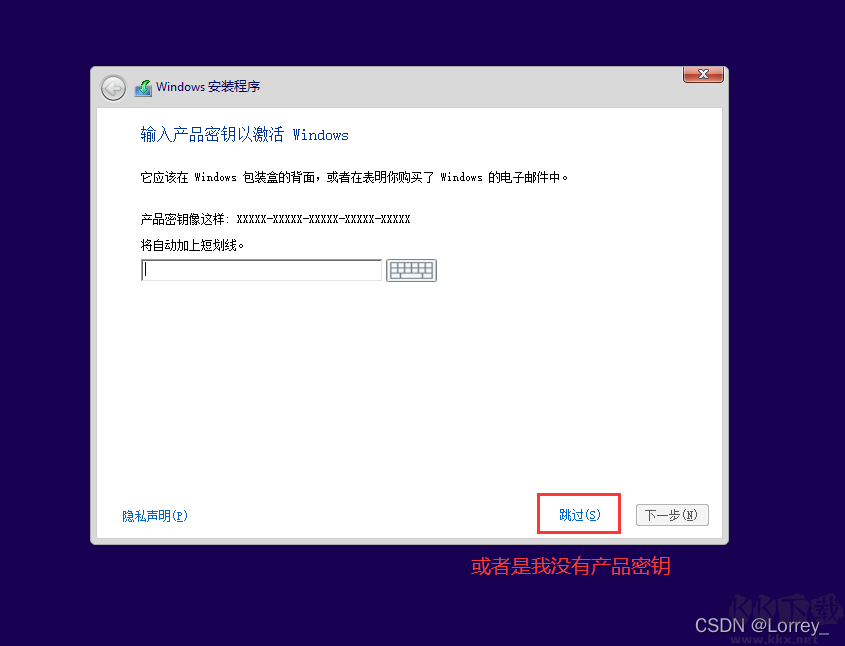
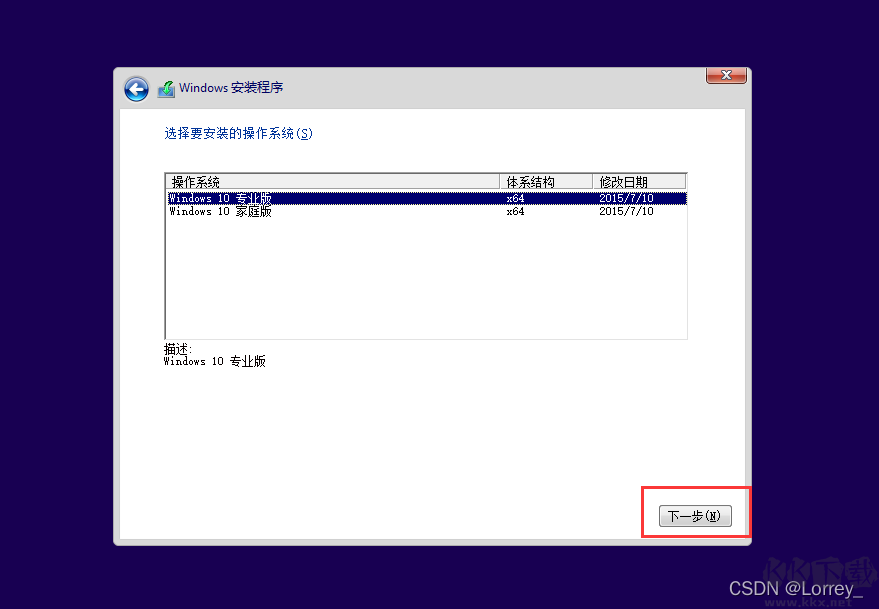
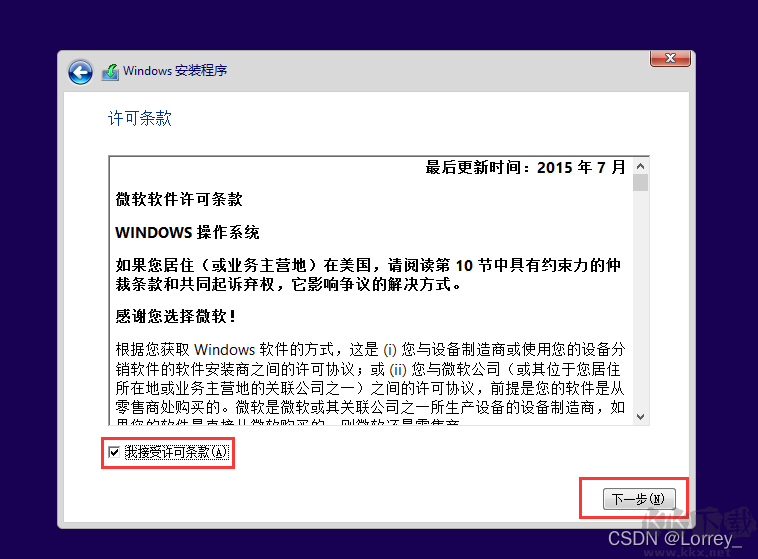
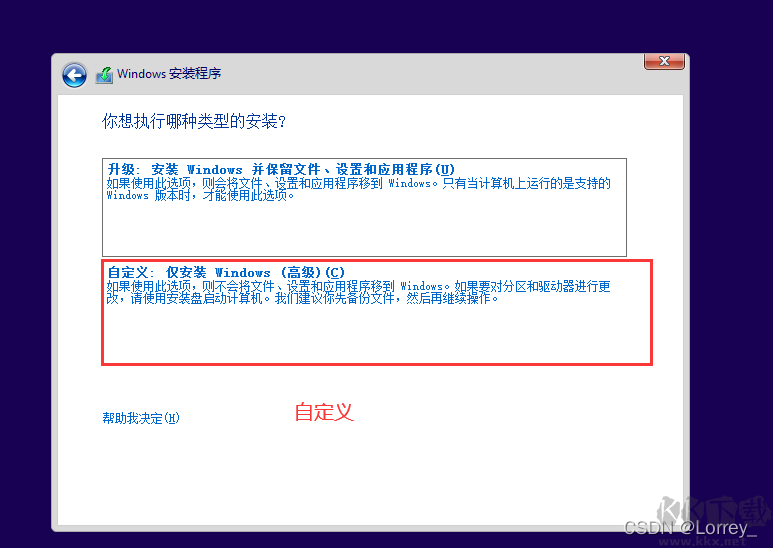
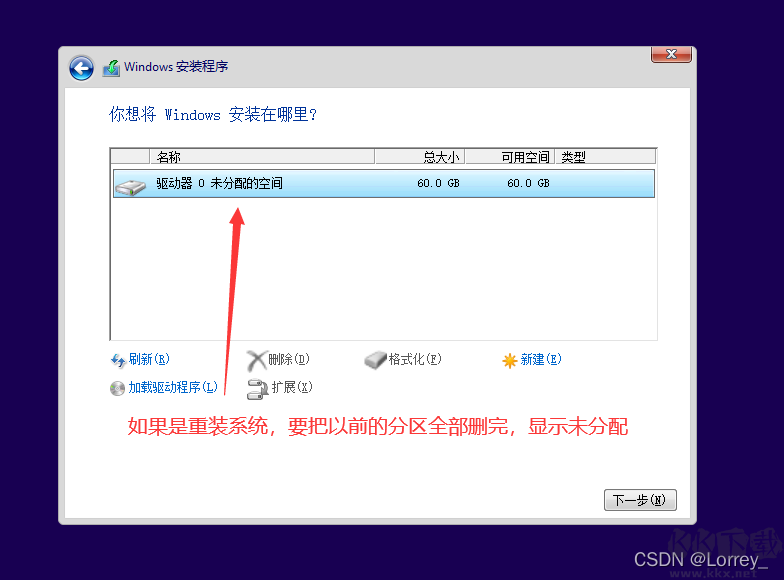
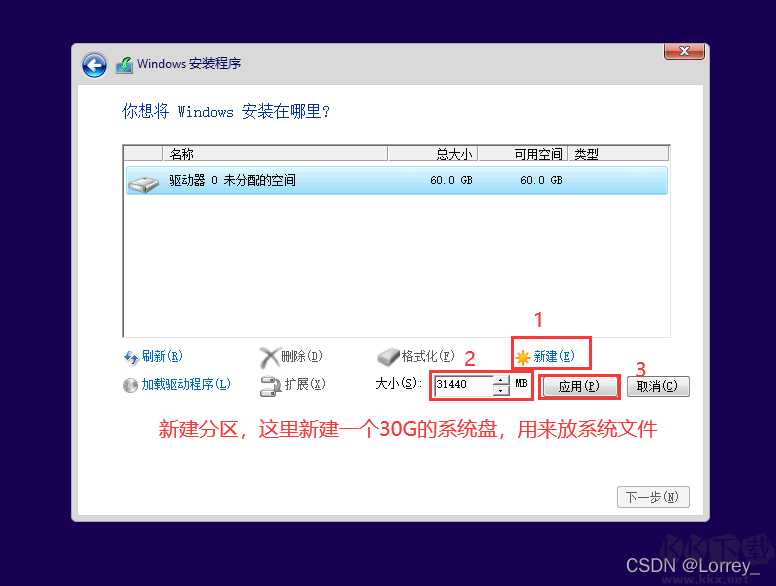
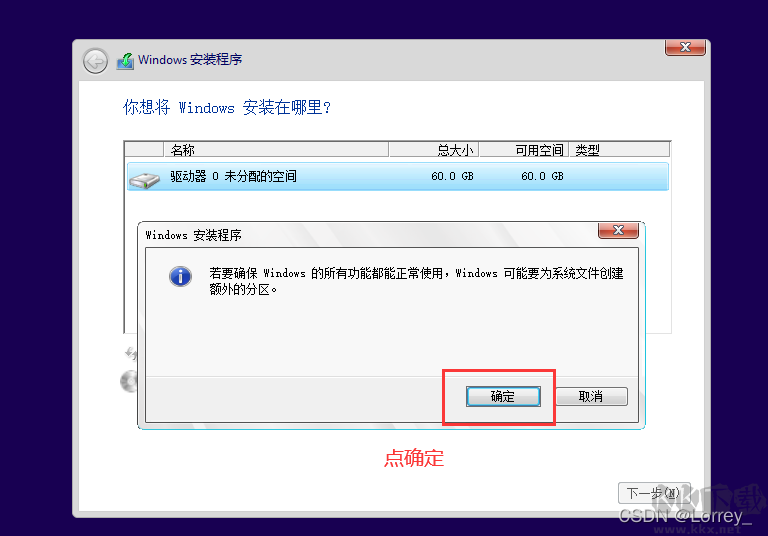
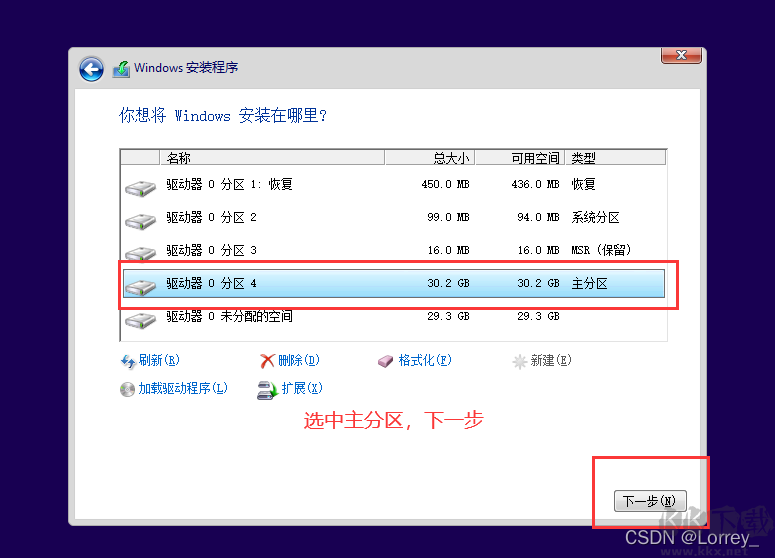
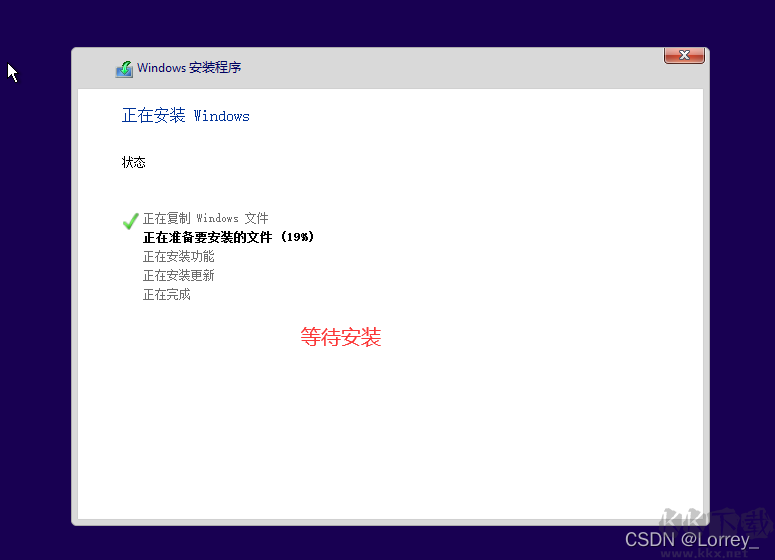
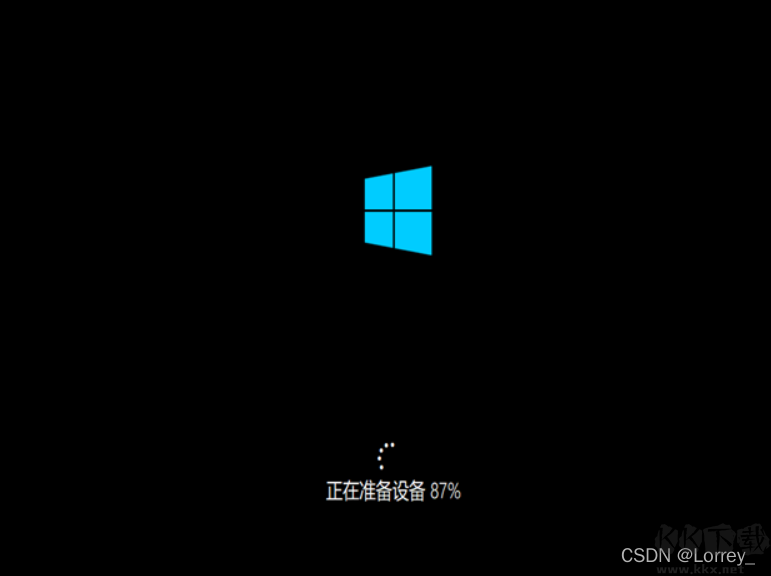
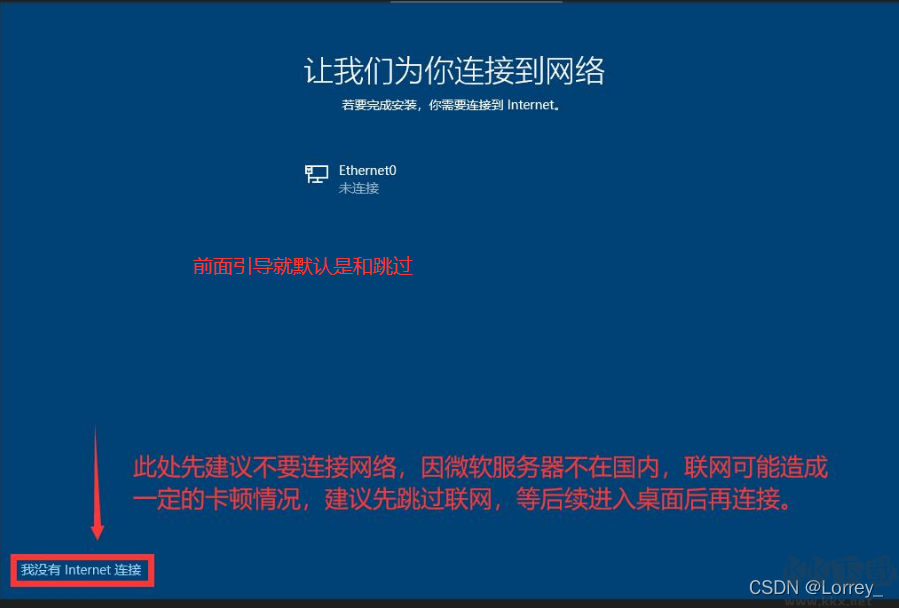
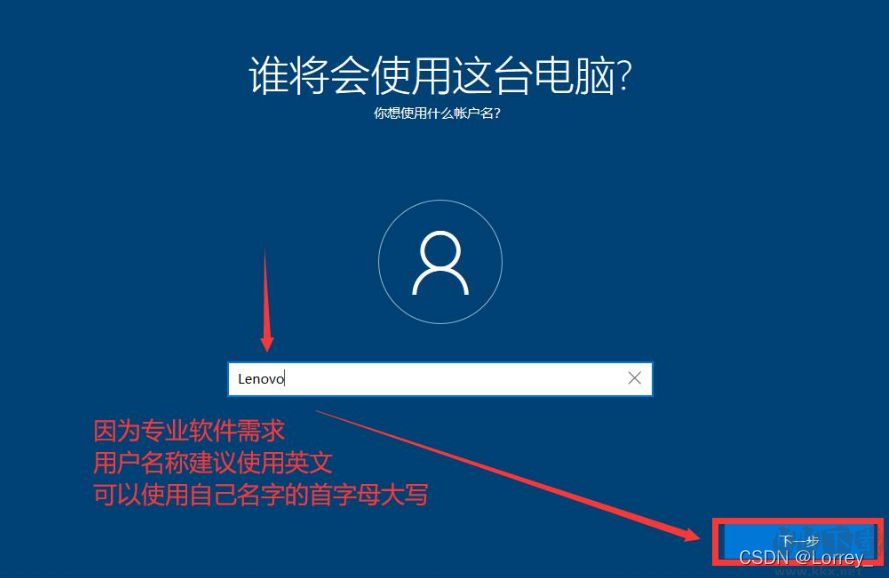
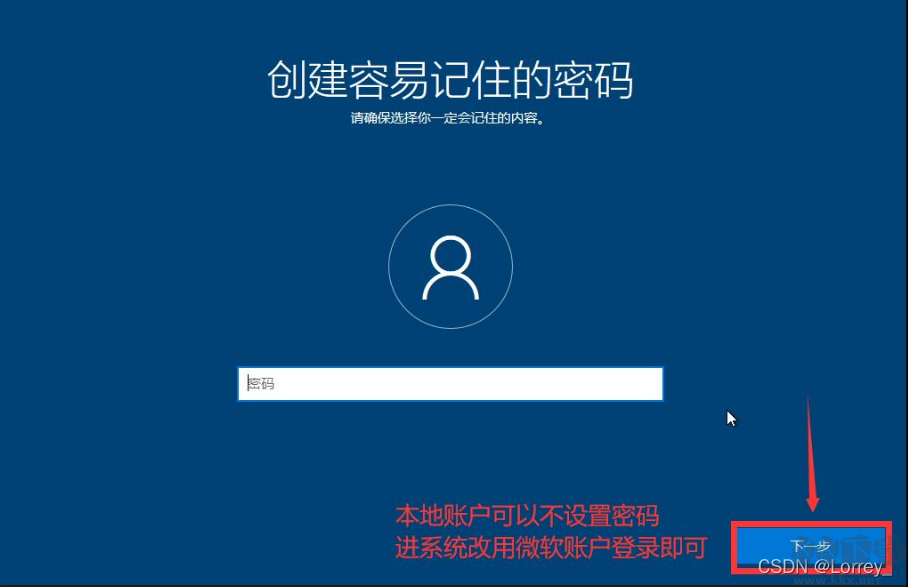
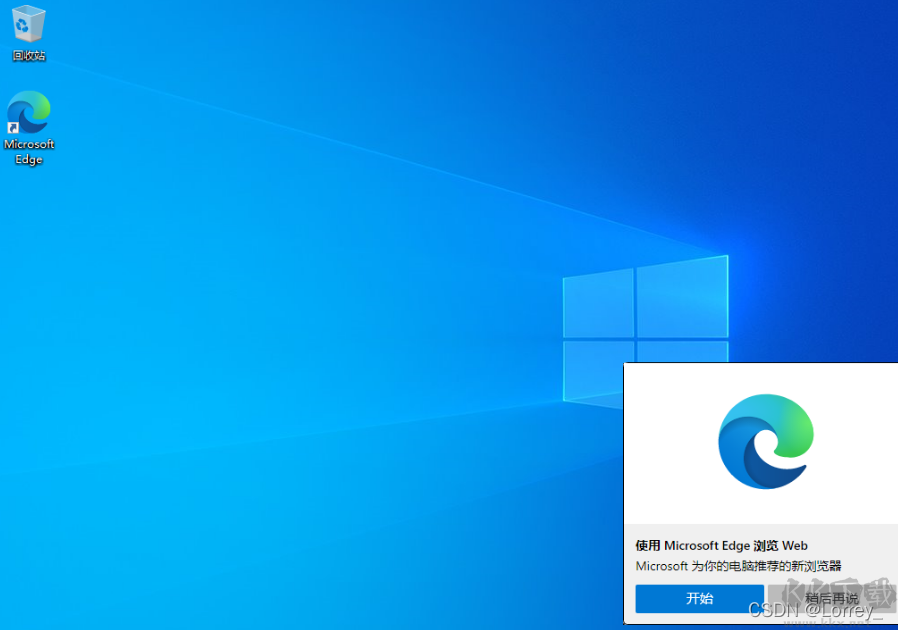
下一篇:如何制作启动U盘安装系统?
相关文章
猜你喜欢
热门文章
沙盒与副本吃鸡模式
 沙盒与副本是一个带有生存建造和刷装备要素的IO类游戏。和你曾玩过的刷装备RPG类似,你的主要目的就是反复击败敌人、升级刷装备, 不过生存建造要素给了你更多的发挥空间。...
沙盒与副本是一个带有生存建造和刷装备要素的IO类游戏。和你曾玩过的刷装备RPG类似,你的主要目的就是反复击败敌人、升级刷装备, 不过生存建造要素给了你更多的发挥空间。...- 《诛仙世界》
- win10右下角的天气和资讯怎么关闭
- 羊了个羊通关方法(亲测有效)_羊了个羊通关教程[把难度降低]
- 第五人格许愿码怎么领?第五人格最新许愿码免费领取2022[可用]
- CAD无法复制编辑:此块含有代理对象,不能在块编辑器中进行编辑的解决方法
- P2PWIFICAM如何连接监控设备?P2PWIFICAM使用方法
- AirMirror怎么控制另一部手机?AirMirror远程控制方法
- 魔影工厂怎么压缩视频大小?魔影工厂压缩视频的方法
- 魔影工厂怎么转换格式?魔影工厂转换视频格式的方法
本类排行
- 1电脑声音小怎么办?电脑音量已经调到最大声音还是很小的解决方法
- 2XP密钥_WinXP序列号珍藏永久可用版
- 3Xbox Game Bar是什么软件,Xbox Game Bar可以删除吗
- 4NVDisplay.Container.exe是什么进程,如何删除?
- 5今日热点弹窗广告属性于哪个软件?小编教你找到并删除今日热点
- 6win10你当前运行的Windows 版本即将终止支持是什么意思,要怎么办?
- 7Win10 Taskbarsearch是什么?taskbarsearch怎么关闭删除?
- 8百度网盘同步空间文件夹怎么删除?百度网盘同步空间删除方法
- 9sysmain服务是什么?Win10 sysmain服务可以禁用吗?
- 10如何删除百度网盘右键菜单?百度网盘去掉右键菜单方法
相关下载
关注KK手机站








