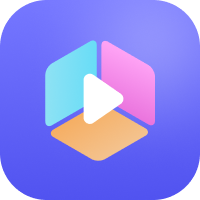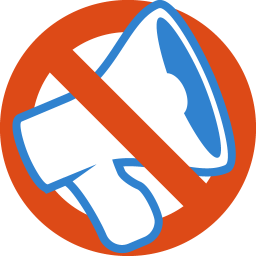KK教程资讯:带你了解最前沿的技术、资讯,海纳百川,学无止境!
UEFI怎么装Win7系统,UEFI+GPT安装Win7系统教程(超详细)
2019-08-27作者:KK小编来源:KK下载站整理
UEFI+GPT的模式是现在电脑使用的主流模式,不但开机快,还可以支持超大的硬盘分区,这点是拨通的MBR方式所做不到的,最新的win10都会采用这种方法安装,但是如果习惯使用Win7系统的朋友要如何UEFI+ GPT安装呢?下面小编就分享下详细的安装步骤。
1、BIOS设置为UEFI模式,如果原来是UEFI的预装的Win10,那么需要把安全启动关闭掉。
2、使用的Win7安装盘一定需要支持USB3.0,不然键盘鼠标不能使用。 下载支持UEFI+USB3.0的Win7原版
a:系统镜像可以是原版的支持UEFI,不再需要额外的U盘启动盘(制作支持UEFI的Win7系统安装启动盘教程)
b:GHOST Win7需要额外制作一个UEFI U盘启动盘
1、开机,然后按F2或是DEL键进入到BIOS设置界面;
2、如下图,将Windows8 features 设置为Windows8 将 Boot Mode Selection 设置为 UEFI Only ;
或者(把“Boot mode”项设为“UEFI only”;如果有“Lunch CSM”选项,将其设为“Enabled”。)
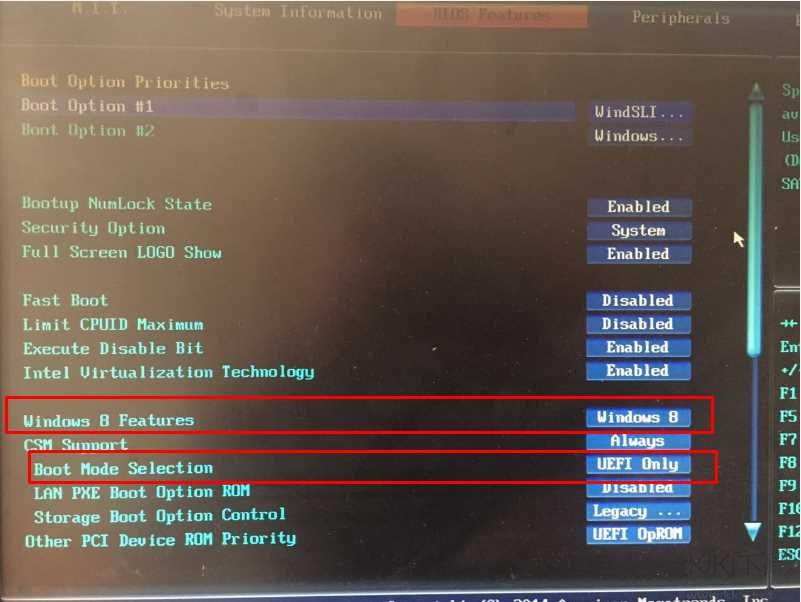
3、部分主板或笔记本,需要关闭安全启动选项,进入“Security”——“Secure Boot”,将其设为 “Disabled”。这是Windows8新引入的安全机制,不关闭不能安装其它操作系统。
4、按下F10 保存退出重启。(如果已经插入Win10-安装U盘会自动以U盘启动,不行的话自己设置一下U盘启动)
5、选择UEFI的Win10安装U盘启动;
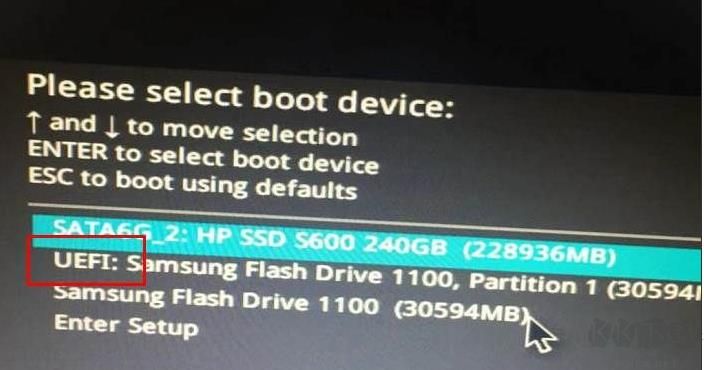
1、接下去启动到Windows7安装界面,在分区界面,大家要把所有之前MBR分区都删除掉,然后重新创建分区,系统会自动设置为GPT分区模式。
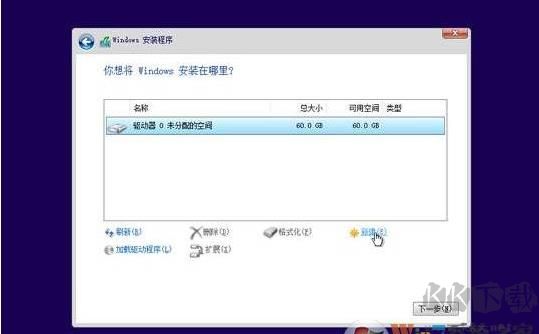
2、分区后是这个样子的,我们选择主分区安装。
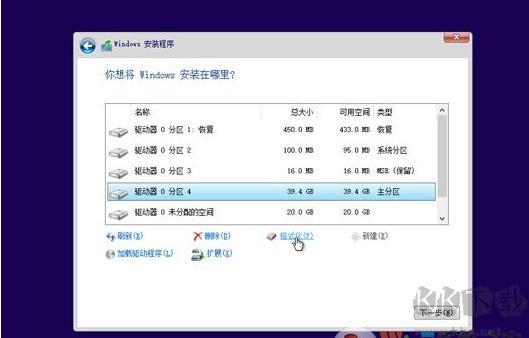
3、接下去的安装过程就很简单了,不需要你手动操作,最后设置一下Win10,就可以安装完成了。
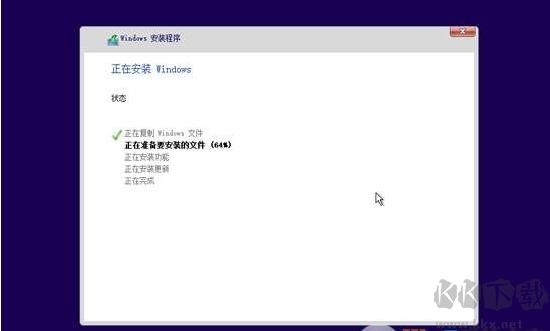
4、直到安装完成系统进入到桌面

到这里UEFI安装Win7系统就结束了不知道大家学会了吗。
UEFI装Win7安装要点:
1、BIOS设置为UEFI模式,如果原来是UEFI的预装的Win10,那么需要把安全启动关闭掉。
2、使用的Win7安装盘一定需要支持USB3.0,不然键盘鼠标不能使用。 下载支持UEFI+USB3.0的Win7原版
a:系统镜像可以是原版的支持UEFI,不再需要额外的U盘启动盘(制作支持UEFI的Win7系统安装启动盘教程)
b:GHOST Win7需要额外制作一个UEFI U盘启动盘
第一步:设置BIOS为UEFI启动
不同的电脑BIOS不同,所以以下仅为参考1、开机,然后按F2或是DEL键进入到BIOS设置界面;
2、如下图,将Windows8 features 设置为Windows8 将 Boot Mode Selection 设置为 UEFI Only ;
或者(把“Boot mode”项设为“UEFI only”;如果有“Lunch CSM”选项,将其设为“Enabled”。)
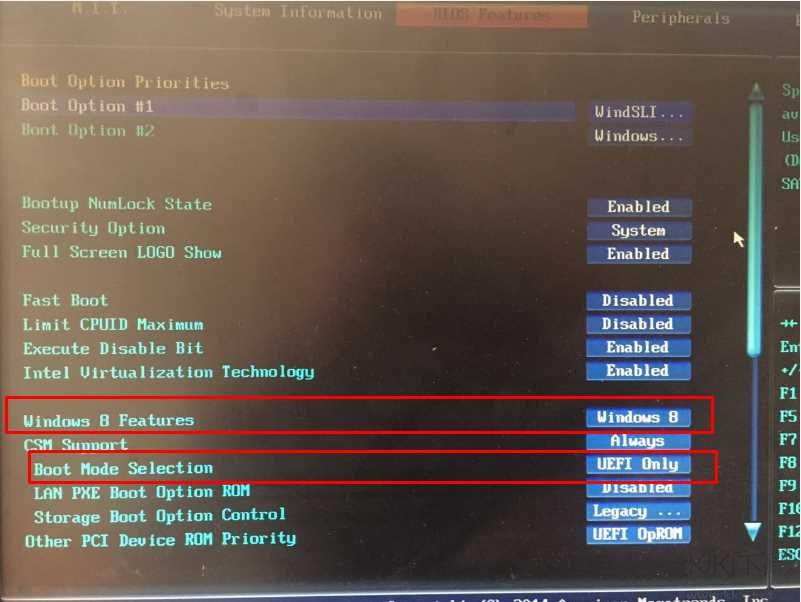
3、部分主板或笔记本,需要关闭安全启动选项,进入“Security”——“Secure Boot”,将其设为 “Disabled”。这是Windows8新引入的安全机制,不关闭不能安装其它操作系统。
4、按下F10 保存退出重启。(如果已经插入Win10-安装U盘会自动以U盘启动,不行的话自己设置一下U盘启动)
5、选择UEFI的Win10安装U盘启动;
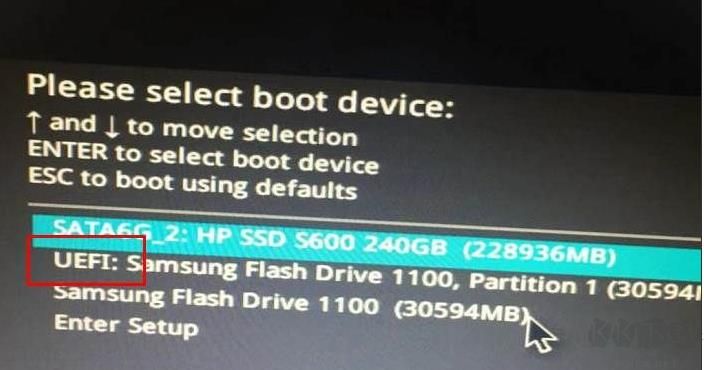
第二步:安装Win7系统
1、接下去启动到Windows7安装界面,在分区界面,大家要把所有之前MBR分区都删除掉,然后重新创建分区,系统会自动设置为GPT分区模式。
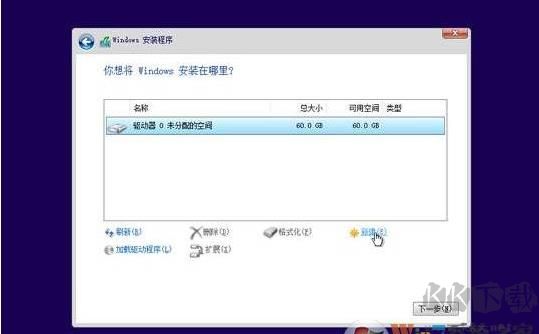
2、分区后是这个样子的,我们选择主分区安装。
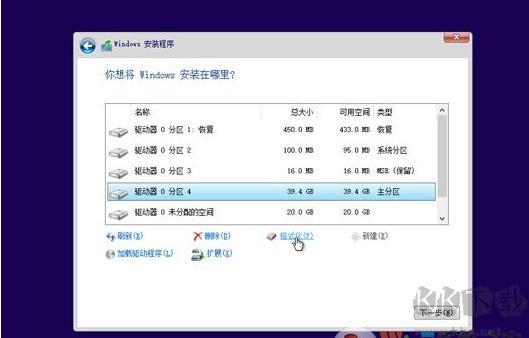
3、接下去的安装过程就很简单了,不需要你手动操作,最后设置一下Win10,就可以安装完成了。
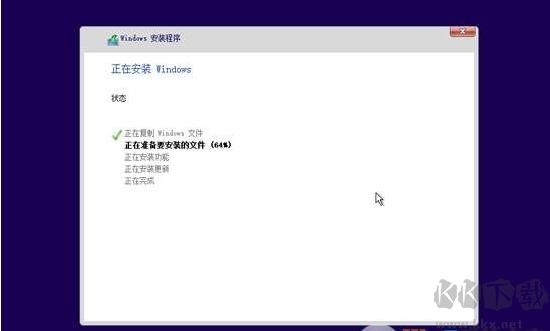
4、直到安装完成系统进入到桌面

到这里UEFI安装Win7系统就结束了不知道大家学会了吗。
相关文章
猜你喜欢
热门文章
沙盒与副本吃鸡模式
 沙盒与副本是一个带有生存建造和刷装备要素的IO类游戏。和你曾玩过的刷装备RPG类似,你的主要目的就是反复击败敌人、升级刷装备, 不过生存建造要素给了你更多的发挥空间。...
沙盒与副本是一个带有生存建造和刷装备要素的IO类游戏。和你曾玩过的刷装备RPG类似,你的主要目的就是反复击败敌人、升级刷装备, 不过生存建造要素给了你更多的发挥空间。...- 《诛仙世界》
- win10右下角的天气和资讯怎么关闭
- 羊了个羊通关方法(亲测有效)_羊了个羊通关教程[把难度降低]
- 第五人格许愿码怎么领?第五人格最新许愿码免费领取2022[可用]
- CAD无法复制编辑:此块含有代理对象,不能在块编辑器中进行编辑的解决方法
- P2PWIFICAM如何连接监控设备?P2PWIFICAM使用方法
- AirMirror怎么控制另一部手机?AirMirror远程控制方法
- 魔影工厂怎么压缩视频大小?魔影工厂压缩视频的方法
- 魔影工厂怎么转换格式?魔影工厂转换视频格式的方法
本类排行
- 1电脑声音小怎么办?电脑音量已经调到最大声音还是很小的解决方法
- 2XP密钥_WinXP序列号珍藏永久可用版
- 3Xbox Game Bar是什么软件,Xbox Game Bar可以删除吗
- 4NVDisplay.Container.exe是什么进程,如何删除?
- 5今日热点弹窗广告属性于哪个软件?小编教你找到并删除今日热点
- 6win10你当前运行的Windows 版本即将终止支持是什么意思,要怎么办?
- 7Win10 Taskbarsearch是什么?taskbarsearch怎么关闭删除?
- 8百度网盘同步空间文件夹怎么删除?百度网盘同步空间删除方法
- 9sysmain服务是什么?Win10 sysmain服务可以禁用吗?
- 10如何删除百度网盘右键菜单?百度网盘去掉右键菜单方法
相关下载
关注KK手机站