DisplayFusion分屏工具是一款非常出色好用的多显示器管理工具,用户可以在DisplayFusion分屏工具显示双显示器或者多显示器,用户可以在DisplayFusion分屏工具为自己设置不同的比值界面,不同的分辨率当地的,你可以完美的拥有多显示器的窗口管理功能,让你可以更加轻松的进行管理显示器,提高自己的工作效率,感兴趣的用户快来下载体验吧~
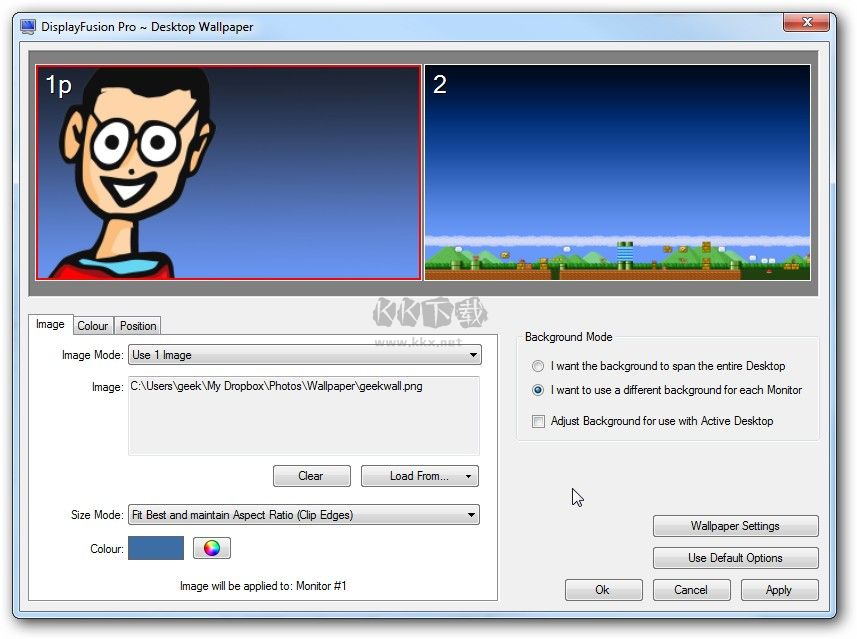
DisplayFusion分屏工具功能
多显示器任务栏:在每个显示器上添加任务栏,以实现更有条理的窗口管理,包括按钮分组、自动隐藏、窗口预览、快捷键和开始按钮等功能。
壁纸功能:支持各种壁纸操作,包括搜索、缩放、裁剪、色调调整,以及在线壁纸加载,让您的桌面更具个性。
强大功能:包括超过30种预配置功能,以及自定义功能的创建,可分配到标题栏按钮和键盘快捷键,提高操作效率。
精确的监视器控制:配置显示器的分辨率、色深、刷新率和方向,并将配置保存为显示器配置文件,以便快速加载。
窗口吸附:让窗口自动吸附到显示器边沿,实现更方便的窗口排列。
窗口管理:轻松移动窗口,包括窗口最大化拖拽,为精确定位提供桌面提示。
窗口位置:指定程序在哪个窗口上打开,可进行最大化、居中、跨越等操作。
Windows 登录背景:自定义Windows登录背景图像。
多显示器屏幕保护:跨越多个显示器设置不同的屏幕保护。
桌面图标配置文件:保存和加载桌面图标布局,以便还原到熟悉的排列。
管理工作环境:支持静默安装选项和自定义ADMX模板,适用于企业环境中的部署和管理。
多语言支持:DisplayFusion支持多种语言,以便用户更容易理解和使用每个功能。
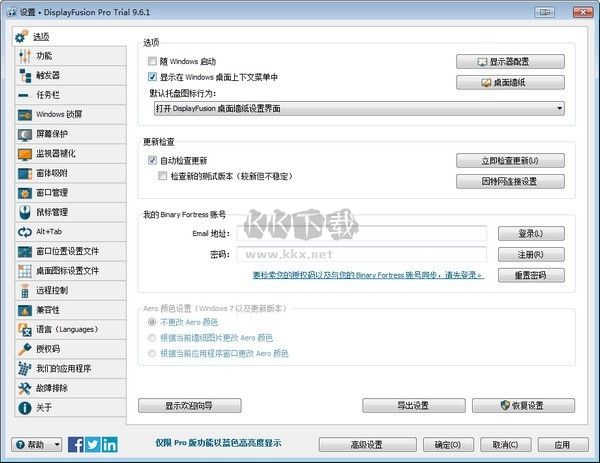
DisplayFusion分屏工具特点
提供解决多显示器环境下的常见问题,包括壁纸管理、窗口管理和任务栏控制。
提高工作效率,让用户更轻松地操作多个显示器上的应用程序窗口。
支持高度定制的壁纸功能,包括在线壁纸加载,色调调整和搜索功能。
具备强大的窗口管理功能,包括窗口吸附、位置定制和多显示器屏幕保护。
适用于多种工作环境,包括企业部署和管理,以及多语言支持,使用户更容易理解和使用。
使用方法
下面是 DisplayFusion 快捷键列表
Ctrl + Win + X 移动窗口到下一个显示器(单显示器下无效)
Ctrl + Win + Z 移动窗口到下一个显示器并且调整到合适尺寸
Ctrl + Win + A 移动窗口到下一个显示器并且最大化
Ctrl + Win + Q 移动窗口到显示器中心
Ctrl + Win + S 移动窗口到显示器中心并且缩小 75%
Ctrl + Win + W 移动窗口到显示器中心并且缩小 95%
Ctrl + Win + ← 移动窗口到显示器左边
Ctrl + Win + → 移动窗口到显示器右边
Ctrl + Win + ↑ 移动窗口到显示器上边
Ctrl + Win + ↓ 移动窗口到显示器下边
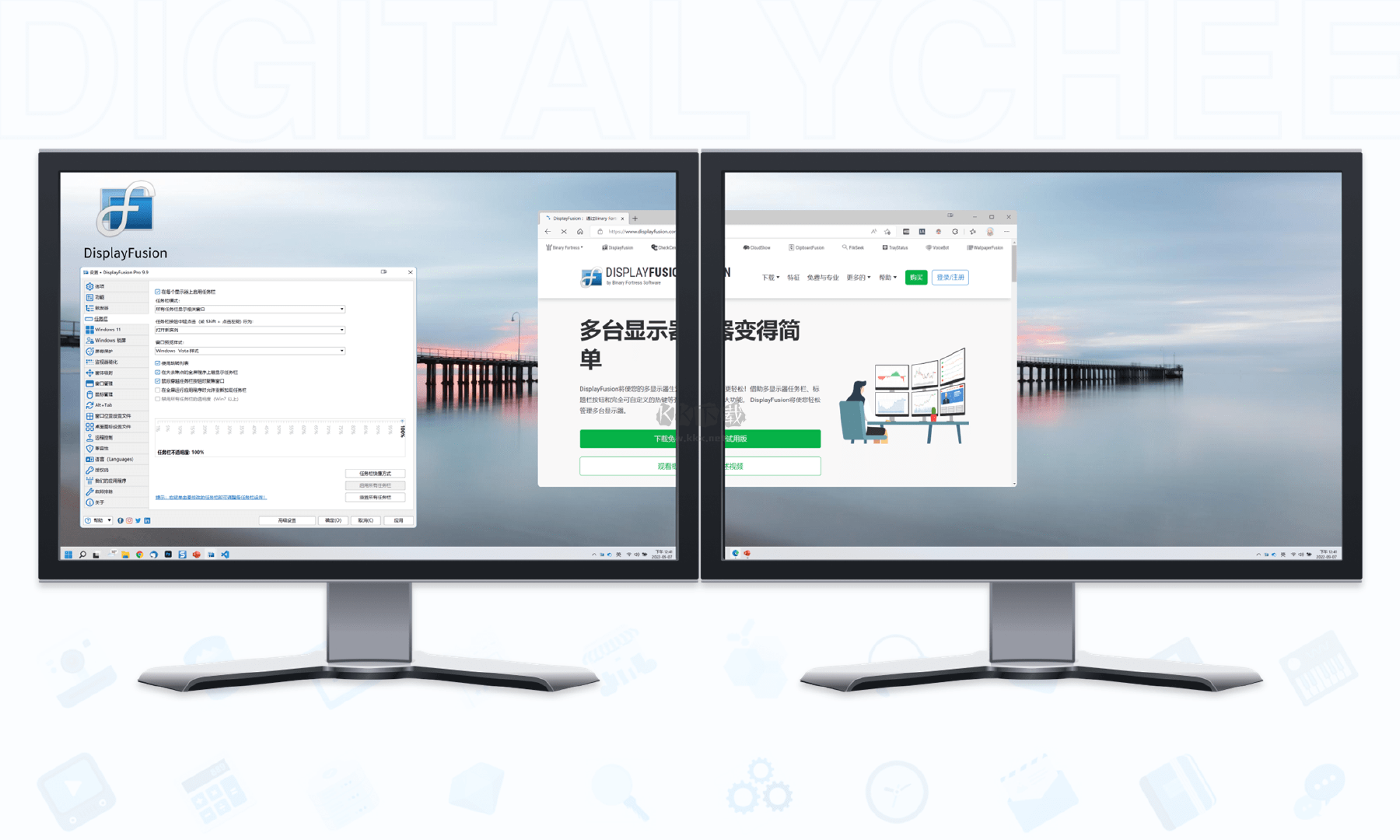
系统需求
操作系统:Windows 7/8/8.1/10
内存(RAM):需要1 GB的RAM。
硬盘空间:需要70 MB的可用空间。
处理器:Intel双核处理器或更高版本。
更新日志
更改:新功能:监视器褪色!
更改:新的触发事件:进程启动
更改:新的触发器事件:进程结束
变化:新壁纸提供商:Reddit
更改:墙纸和设置窗口现在打开更快。
更改:在Windows 10中支持多DPI缩放的主要更改
更改:改进的Windows 10兼容性(周年纪念,创作者和秋季创造者更新)
更改:脚本功能现在支持描述
更改:脚本函数编辑器现在显示输出中的异常。
更改:重命名为“Windows登录”到“Windows锁定屏幕”
更改:添加新的脚本功能
更改:添加新的高级设置
更改:支持请求现在允许发送文件附件
变化:DisplayFusion桌面图标打开设置窗口,而不是貌似什么都没做
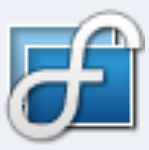

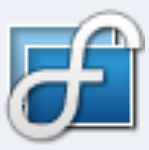 DisplayFusion分屏工具 v10.1.228.52MB
DisplayFusion分屏工具 v10.1.228.52MB