Office2021精简4合一,office2021精简版中提供了Word、Excel、PowerPoint、Access,去除了不常用的Publisher、Outlook等组件功能,大大减少了安装包的体积,在新版Office中,Word、Excel和PowerPoint等软件升级了很多功能,例如新的AI技术、实时协作和云服务等,能够更好地适应用户的办公需求。同时,为了更好地支持跨平台、移动性和云计算等热门趋势,新版Office将更多的注意力放在移动端和云端应用上,支持多种设备和平台之间的无缝协作和同步。kkx给大家分享的office2021精简版体积更小,更便携,喜欢的朋友不要错过了哦!
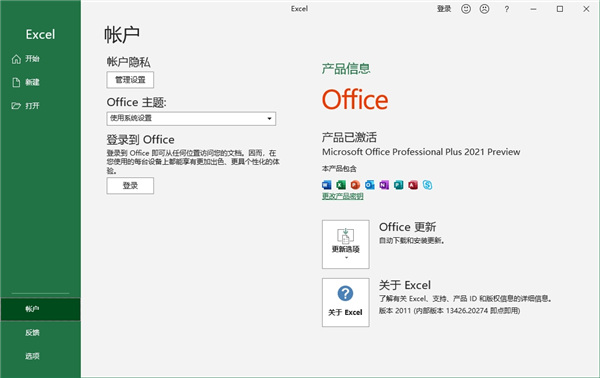
office2021精简版安装教程
1、下载本站提供的文件,得到OfficeToolPlus.exe,此文件可以用来安装和激活软件;
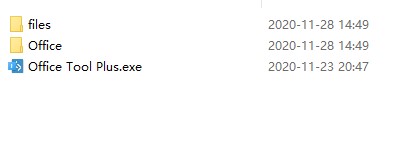
2、双击.exe文件,此时提示缺少.net环境,点击是,便会自动进行安装运行软件所需的环境;
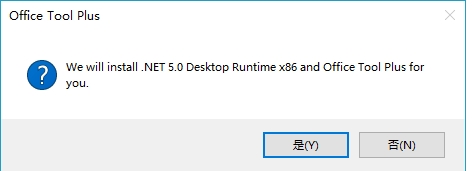
3、选择好软件的安装路径,尽可能的默认路径;
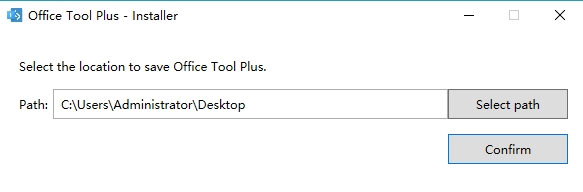
4、软件会自动进入OfficeToolPlus主界面,点击部署;
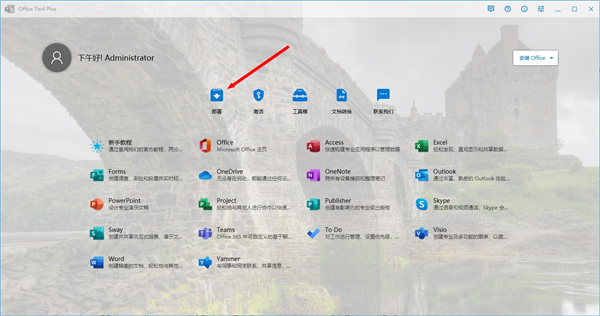
5、在安装office之前一定要卸载之前的旧版本,在产品选项中选择office专业增强版2021,选择64位,还需要选择office tool plus安装模块,点击右上角的开始部署;
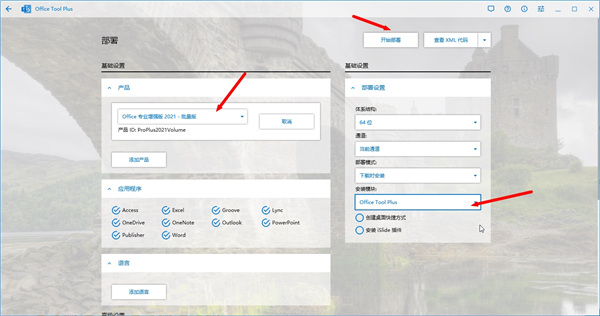
6、正在后台进行在线下载以及安装,请耐心等待;
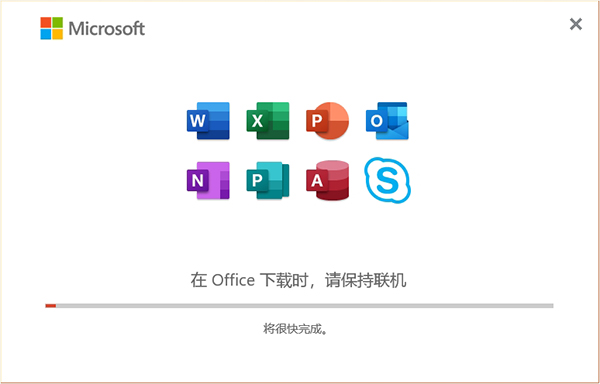
7、如果在安装途中360卫士弹出,选择允许即可;
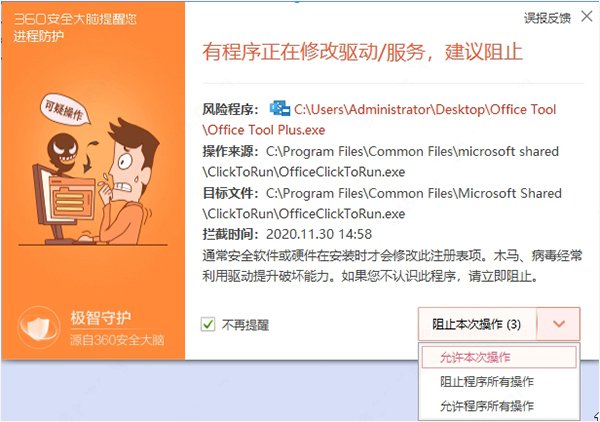
8、好了安装完成,直接点击关闭按钮;
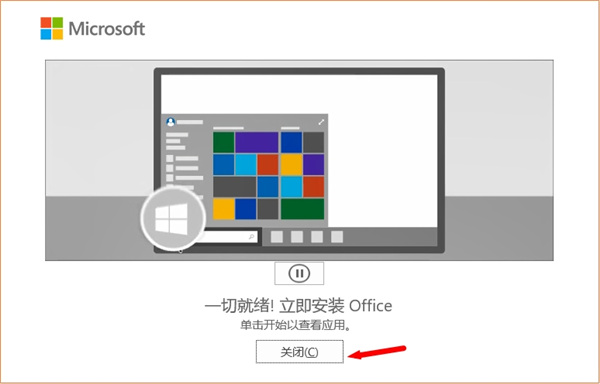
9、在OfficeToolPlus主界面中,点击激活,此时选择office专业增强版2021批量版;
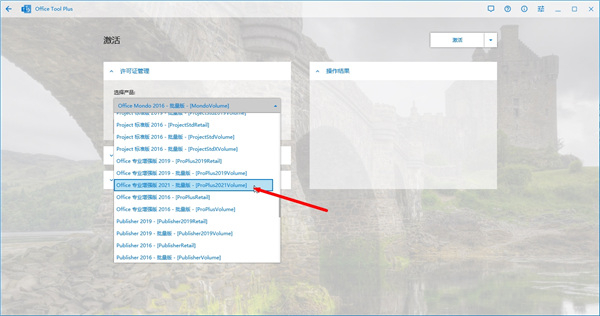
10、点击安装许可,等待右侧操作结果提示激活完成即可;
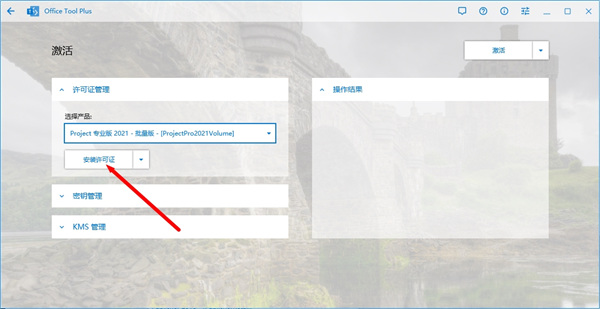
11、在开始菜单中找到自己需要使用的软件,此处以Excel为例;
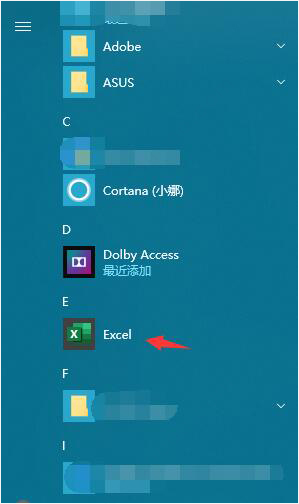
12、如图所示,成功激活可以永久免费使用,以上就是microsoft office2021完整破解版的安装教程,希望能帮助到大家。
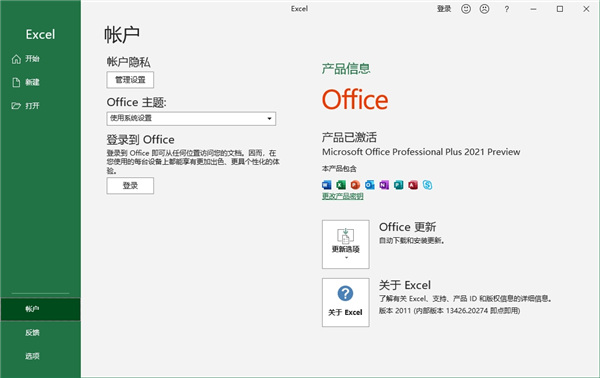
microsoft office设置水印
1、打开Office Word办公软件,鼠标点击菜单栏中的页面布局菜单;
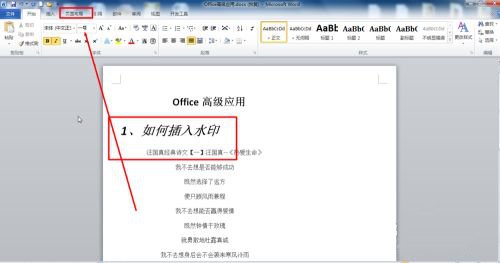
2、继续点击页面背景组中的水印;
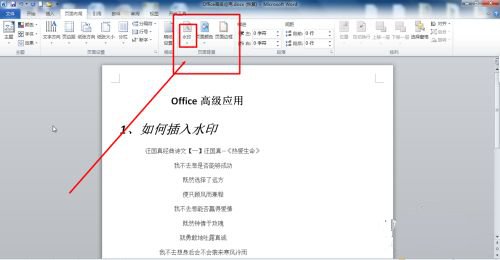
3、然后选择一种水印;
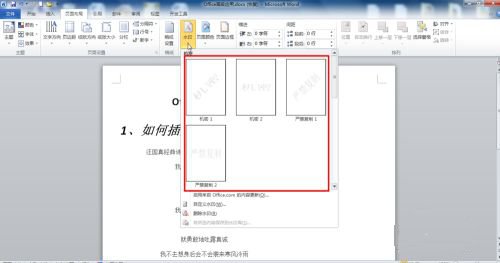
4、选择完成之后,可以看到文档中出现了水印;
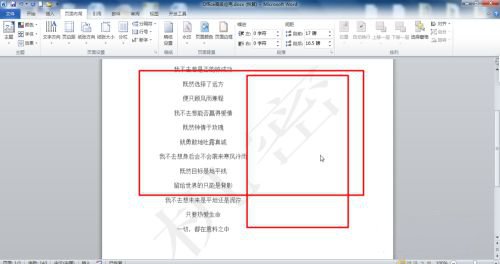
5、还可以自定义水印,点击水印菜单---自定义水印;
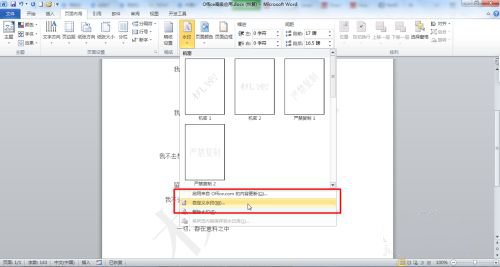
6、可以看到弹出的水印对话框;
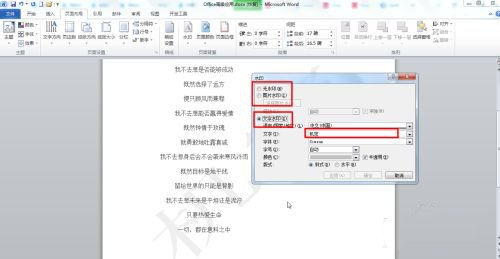
7、在水印对话框中可以设置图片和文字的水印,现在设置文字的水印,设置好语言、文字、字体、颜色、字号、版式,半透明、如图所示:
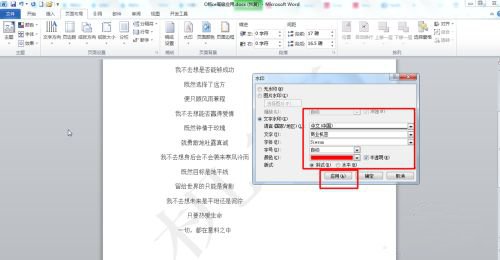
8、设置完成之后,点击应用按钮,如图所示:

9、点击完成应用按钮之后,可以看到文档中的水印效果。

microsoft office制作表格
1、插入表格
我们首先是打开Word文档,然后点击【插入】--【表格】--【插入表格】;将【列数】设置为32,【行数】设置为5,点击确定。
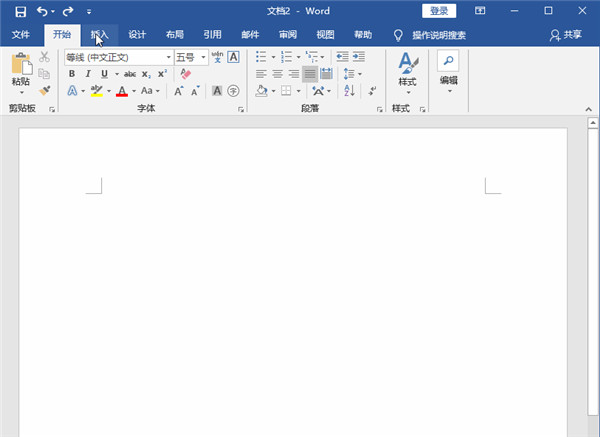
2、设置行列大小
选中表格第一列,点击【布局】,将【高度】设置为0.58,【宽度】设置为2;选中表格第一行,点击布局,将【高度】设置为1。
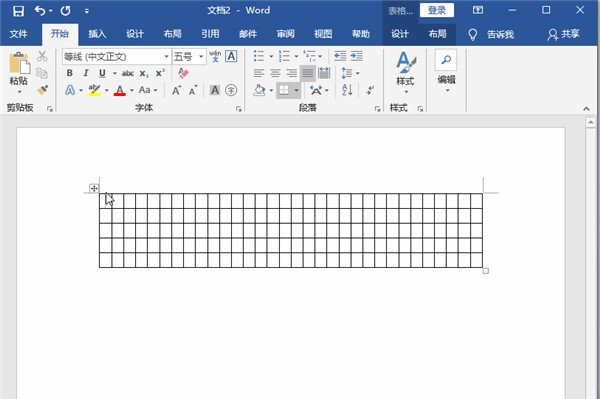
3、插入斜下框线
我们可以用鼠标的光标定位在表头,点击左上第一个表格,点击【开始】--【段落】--【边框】--【斜下框线】。
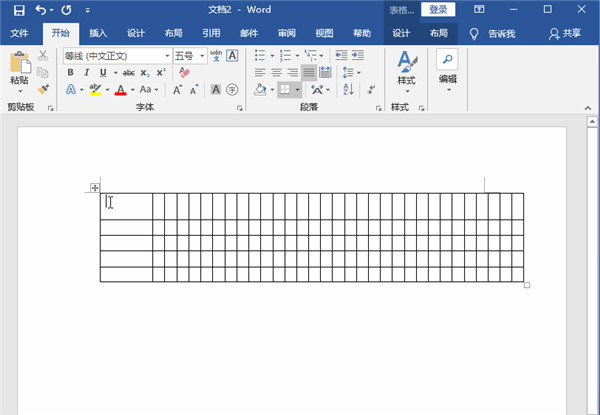
4、斜下框线输入文字
可以点击【插入】--【文本框】--【简单文本框】,在里面输入文字,将布局选项设置为"浮于文字上方";选中文本框,设置【形状填充】为无填充颜色,【形状轮廓】为无轮廓。最后将其文本框移动到合适的位置。
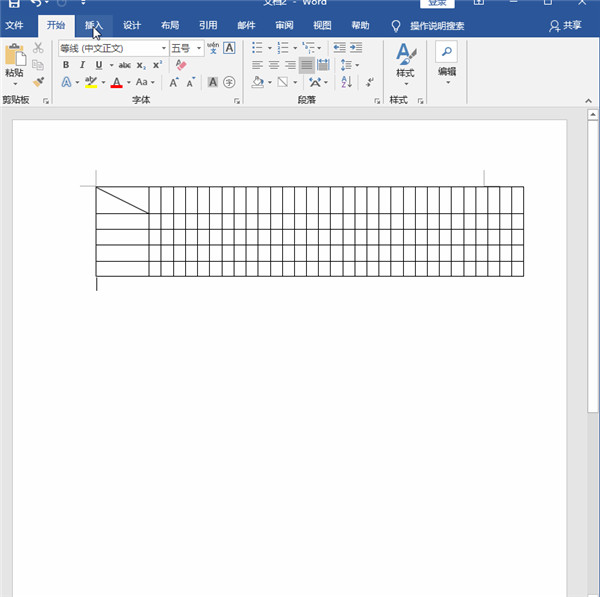
5、填充表格文字
下面这一步就是很简单的啦,可以在表格中输入相对应的文字内容了。
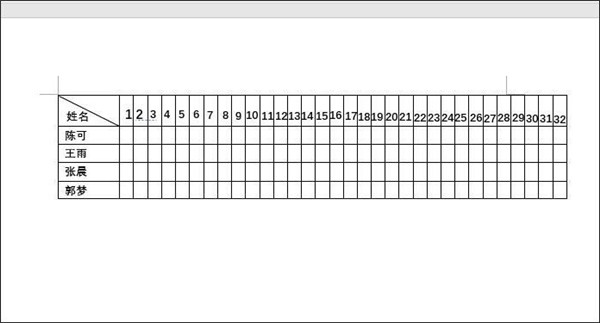
以上就是关于microsoft office制作表格的详细介绍了,希望可以帮助到大家。
office 2021新功能
一、office2021改善
1、提供了更好的工作氛围。
2、有更好的表格的制作水平。
3、在新版Excelapp上增强了更加好的测算功能。
4、还可以在加上函数的情况下提供更加好的插入方法。
5、内置的函数公式更丰富,计算步骤更加轻松。
6、针对制做数据库系统都是非常好用的。
7、office2021在规划PPT方面也是升级多种多样功能。
8、提供了更加好的logo设计计划方案。
9、适用更加好的UI页面,翻转查询PPT效果明显。
10、在规划PPT时提供了线上插入图标底功能。
11、也提供了一个图标库,便捷您轻轻松松插进所需要的标志。
12、Word的新版功能也是非常多的。
13、提供了页面颜色调节功能,编写Word效果明显。
14、提供了一个新的“沉浸式学习方式”。
15、排版设计文章内容功能更强,调节文字间距、网页页面力度等更强。
16、此外新版Word都是能将文章朗读的。
17、增强了一个新的微软语音引擎,轻轻松松将文字转换语音。
二、office2021新特性
1、大幅提升的操作面板
对操作面板进行了很大的改善,将文件打开开始后的3D带条状图象取消,增强了成片的单一的图象。Office2021的提升并仅做了一些浅部工作。这其中的“文档菜单栏”已是一种的一个新的外貌,用户们使用起来更高效。比如,当用户想建立一个新的文档,他就可以看到很多可以用模板的浏览图象。
2、PDF文档彻底编写
PDF文档确实令人头痛,认为它令人头痛是由于这类文档在工作上应用有许多麻烦。即便用户想从PDF文档中提取一些格式化硬盘或者非格式化硬盘的文章都令人伤脑。但是有新版Office2021模块,这类问题将不再是问题。模块里的Word可以开启PDF种类文件,而且用户可以随心所欲的对它进行编写。可以通过PDF文档保存改动以后得到的结果或以Word鼓励的一切文件属性开展储存。
3、全自动建立便签
这是一项Office2021新增加功能,对于一些与篇数非常大的Word文档相处的人来说,这不仅会提高学生的工作效能。用户能直接定位到上一次工作或访问页面,不用拖拽“下拉列表”。
4、内嵌图片搜索引擎功能
在互联网上检索出图片随后插入PowerPoint幻灯片中不轻松。微软也考虑了用户这方面的要求,用户只需要在手机中就可应用必应搜索找到更好的图片,然后将插入一切Office文档中。
5、Excel快速分析专用工具
对于大部分用户来讲,用好的办法来处理数据和展现出数据信息一直是一个令人头痛的问题。拥有Excel快速分析专用工具,这问题就更加轻松得多,用户录入数据后,Excel可能提供一些建议来能够更好地格式化硬盘、剖析及其展现出数据信息等。即便是一些杰出Excel用户都是会特别喜欢这一功能。
以上便是KKX小编为需要办公的用户分享的office比较新的版本2021版精简版,喜欢office精简版的朋友不要错过了哦!
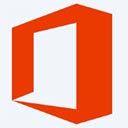

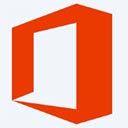 Office2021精简4合一 2.98G
Office2021精简4合一 2.98G