Autocad2014破解版是Autodesk 公司开发的一款相当经典好用的多功能、专业化CAD图纸绘制软件,是一款拥有自动计算机辅助设计软件,这个版本精简绿色,去掉了一些我们不需要的组件!CAD2014绿色精简版能以多种方式创建直线、曲线和椭圆等基本图形对象,可以用于绘制,二维制图,和基本三维设计,通过它无需懂得编程,即可自动制图,是设计行业必备的绘图神器。
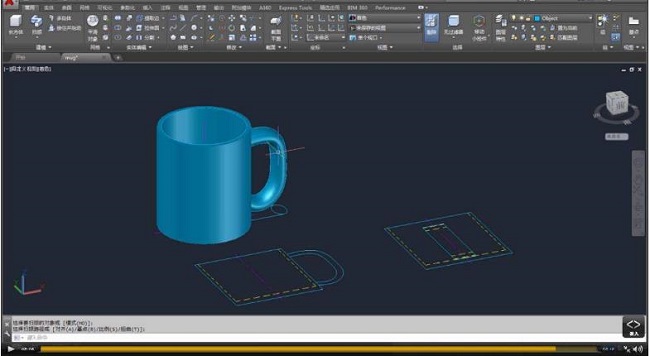
CAD2014绿色精简版安装教程
在云盘中,小编已经准备了两个安装包,用户根据自身的系统选择安装。
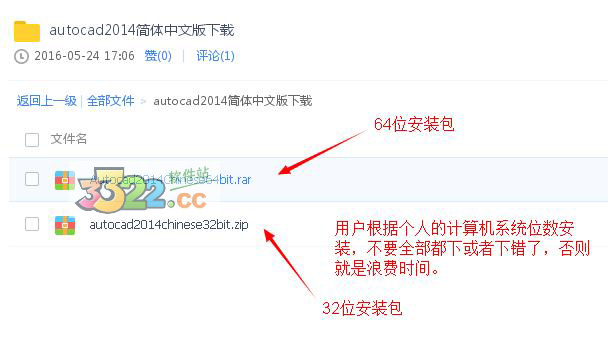
1、下载AutoCAD 2014 64位安装版软件,在弹出的框中选择安装的路径(温馨提示:安装的路径最好不要选择电脑的系统盘安装,以免影响到电脑的运行速度)
2、选择好安装的路径,点击解压
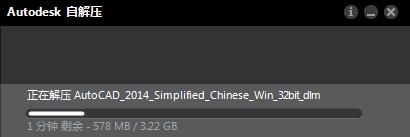
3、解压好后,选择界面的下面安装文字,然后点击进行安装
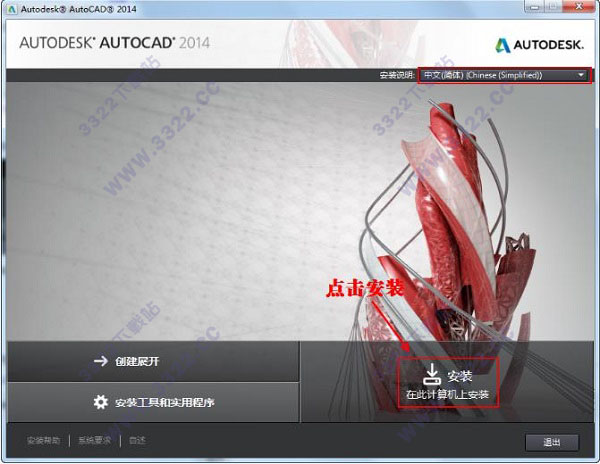
4、勾选“我接受”接受许可协议,并点击下一步
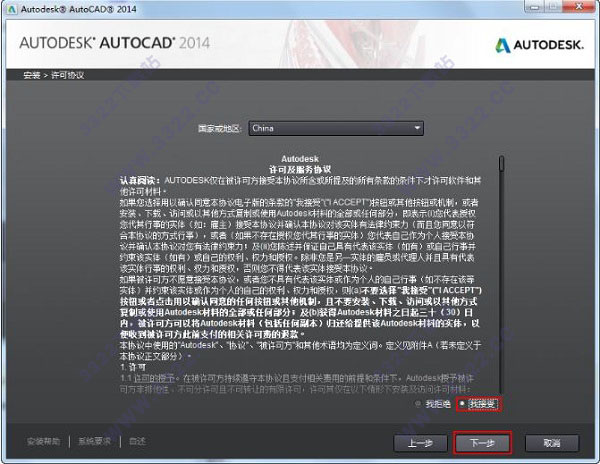
5、选择许可证类型并输入产品信息,勾选“我有我的产品信息”输入序列号及产品密匙(序列号:666-69696969 产品密匙:001F1)点击下一步
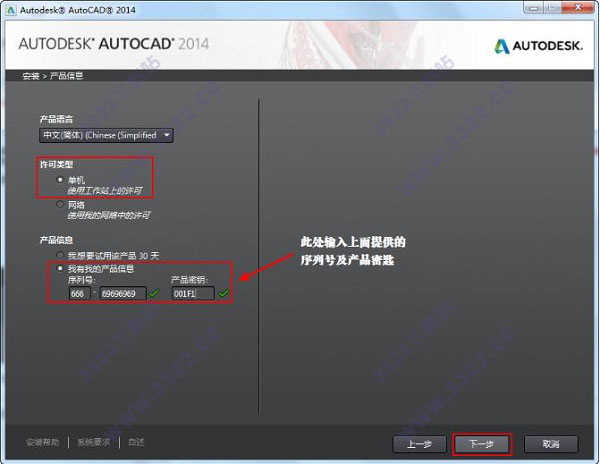
6、开始安装AutoCAD 2014 64位,这步等待时间会较长请耐心等待
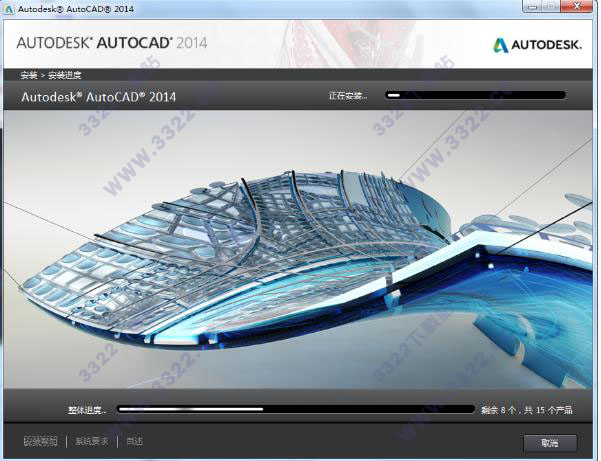
7、完成安装,点击完成即可
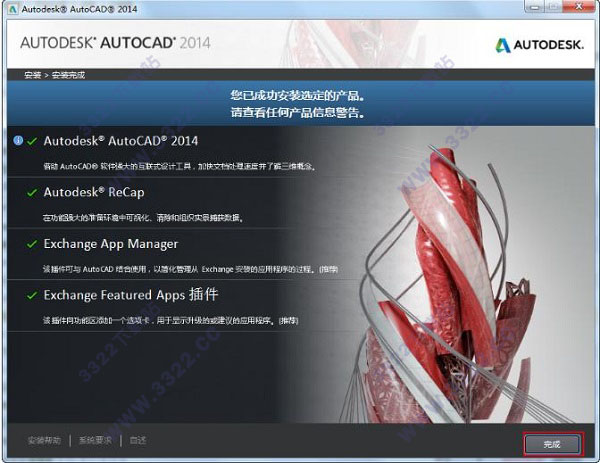
8、点击完成后桌面上会有三个图标,点击“AutoCAD 2014 - 简体中文 (Simplified Chinese)”打开程序即可开始体验该软件啦
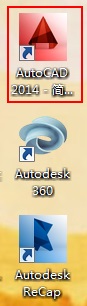
CAD2014绿色精简版破解教程
1、初始化完成后,勾选“我同意按照Autodesk隐私声明....”,并点击“我同意”
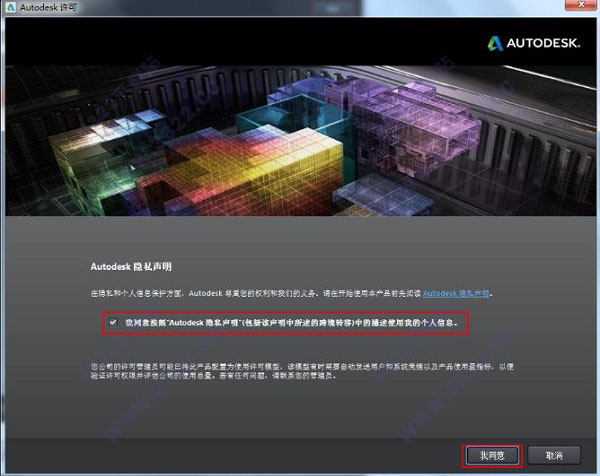
2、点击“试用”
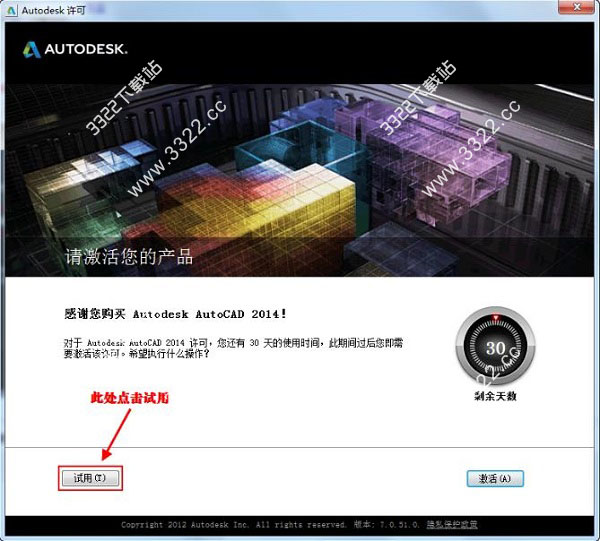
3、进入程序后选择窗口右上角“帮助”下拉列表按钮,选择“关于AutoCAD2014”选项
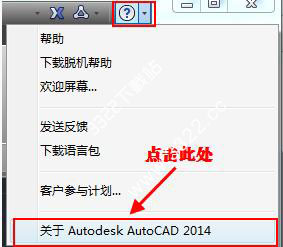
4、点击“产品信息”
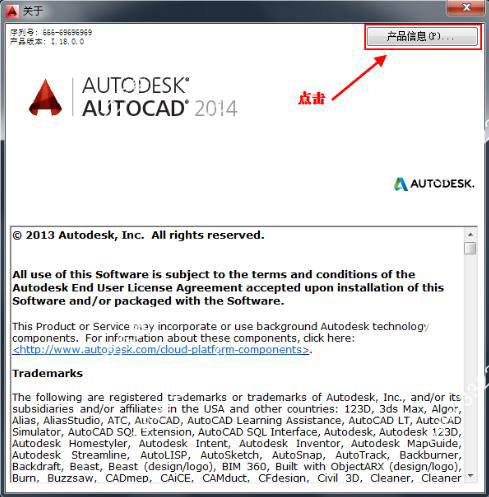
5、出现“产品许可信息”对话框,点击“激活”选项
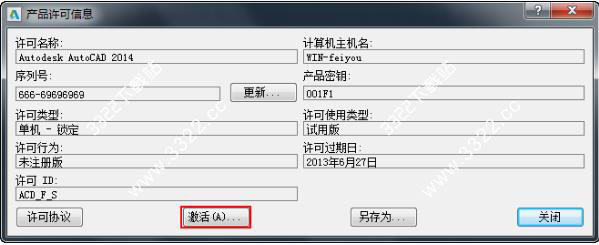
6、这时我们回到了“Autodesk 许可”对话框,选择激活选项
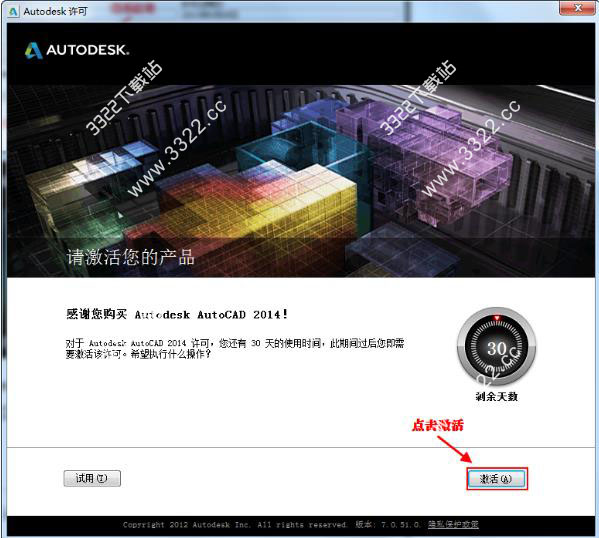
PS:若点击激活后出现序列号无效,则关闭等一会再点击激活即可
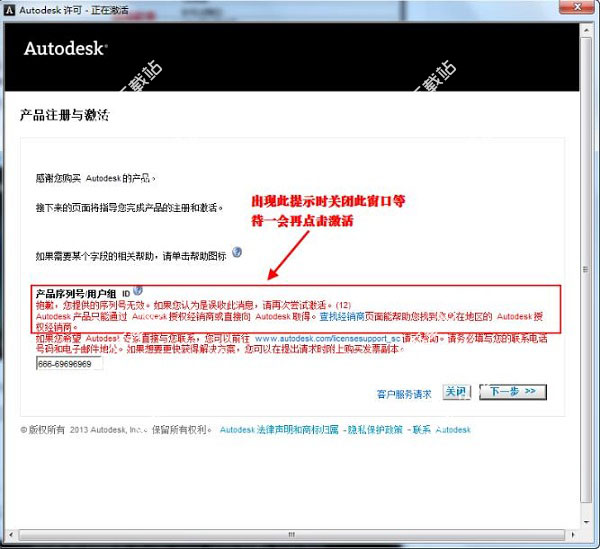
7、进入产品许可激活选项,鼠标右键复制其申请号,并勾选“我具有Autodesk提供的激活码”
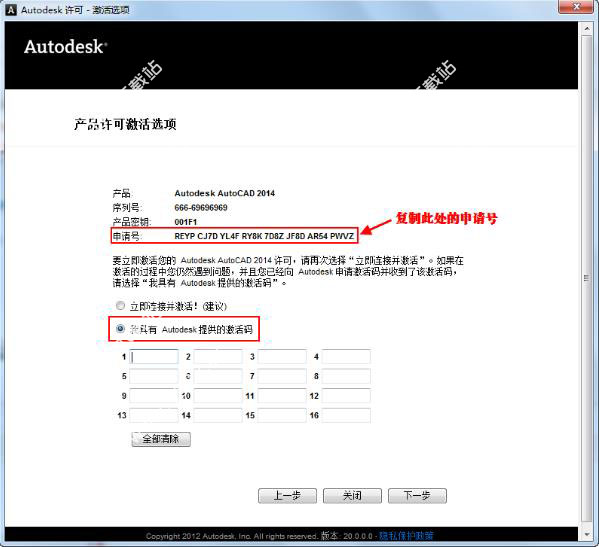
8、进入安装包,根据自己的操作系统选择相应的注册机,打开注册机使用Ctrl+V 粘贴申请号,粘贴完成以后,先选择“Patch”选项,然后再选择“Generate”生成激活码
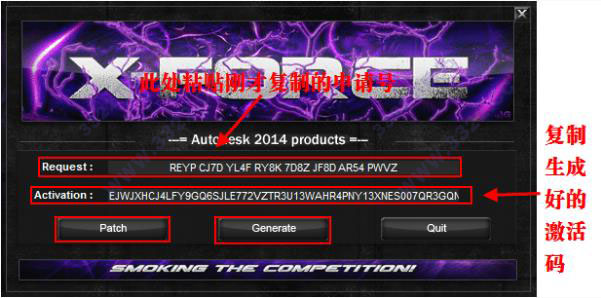
9、激活AutoCAD2014,粘贴激活码的时候,只需要选中第一个输入框,然后粘贴即可。所有的激活码会自动填充
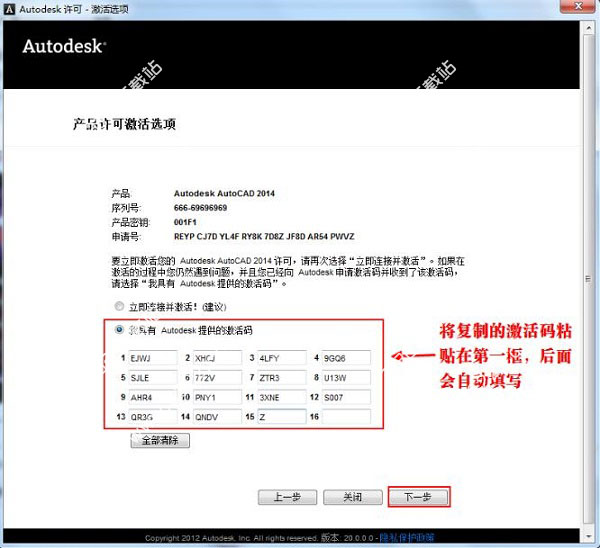
10、完成激活,现在用户可完全免费的使用Autocad2014
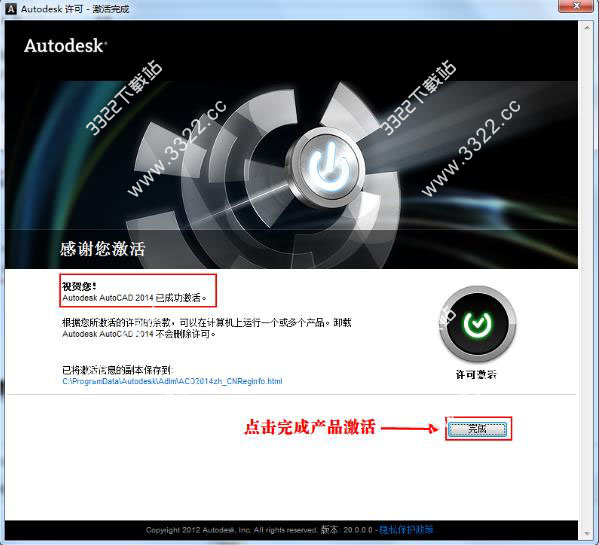
如果无法正常激活的话那么先断网在重新按激活步骤进行操作!
CAD2014绿色精简版功能
1:增强命令行 (提供更智能、更高效的访问命令和系统变量。而且命令行的颜色和透明度可以随意改变。没有它做不到的,只有你想不到的)
2:自动更正,自动完成,自动适配建议
3:同义词词库(人生的错误不能改正,但这里的错误却可以改正,当输入的命令错误时,该软件附带的同义词库将为你自动改正,这实在是该软件的良心之举呀)
4:简便的互联网搜索(可以直接在软件上的搜索框中搜索你想知道的任何设计上的问题,无需退出去调用浏览器搜索那么麻烦,在AutoCAD 2014上一切都会变得很简单)
5:智能化、简洁化的分类(让你在瞬间对该软件的功能一目了然,无须去想,因为它都很明了,一看就懂)
6:完整、清晰的内容展示(有了它你可以随心所欲的去了解这个软件的任何功能,你就可以很快的上手这个软件)
CAD2014绿色精简版特点
1:即时交流社会化合作设计:实现在家就可以和其他设计师交流设计上的心得,不出门就可以了解世界上任何一个角落的设计新动态
2:支持触屏操作:有了这个再也不要去使用那笨拙的鼠标啦,随时随地用自己的双手去灵活的操作设计自己想象的任何一个事物
3:现实场景中建模:这世界上有的你都可以设计,而且都能在地图上找的你设计的事物,进行一对一的对比,看看是你设计的好,还是原创的好呢?
4:命令行增强:一个命令就可以实现你原本需要很多步骤才能完成的事,让你在最短的时间完成最出色的作品,没有最好,只有更好
CAD2014绿色精简版新功能
一、文件类型与命令行提高
1.命令行提高
命令行获得了提高,能够提供更智能、更有效的浏览命令和环境变量。并且你可以应用命令行业寻找别的例如黑影图案设计、数据可视化设计风格及其连接网络协助等相关信息。命令行的颜色清晰度可以任意更改。它在没有停靠在的模式中非常好应用,并且也做的比较小。其半透明提醒历史时间可显示高达50行
2.自动更改
假如命令输错,再也不会表明“不明命令”,而会自动更改成比较接近且高效的AutoCAD命令。比如,假如你键入了TABEL,那么就会自动运行TABLE命令
3.自动进行
自动进行命令键入提高到适用正中间标识符检索。比如,假如你在命令行中输入SETTING,那样标注的命令提议列表里将包括一切含有SETTING标识符的命令,而非只表明以SETTING开始命令
4.自动兼容提议
命令在最开始提议列表上显示顺序应用根据通用性顾客的数据信息。如果你正常使用AutoCAD,命令的意见列表次序将融入你的用户习惯。命令应用文件存储在环境变量并自动融入每个用户
5.近义词提议
命令行已完成一个近义词列表。在命令行中输入一个词,若是在近义词列表中寻找相匹配的命令,这将回到该命令。比如,如果你键入Symbol,AutoCAD会寻找INSERT命令,这样就可以插进一个块。或是假如你键入Round,AutoCAD会寻找FILLET命令,这样就可以为一个斜角提升圆弧了。您可以使用管理方法菜单栏的编辑别称专用工具加上您自己的词汇和近义词到自动更改列表中
6.互联网技术检索
你可以在提议列表中快速查询命令或环境变量的其他信息。移动光标到列表里的命令或环境变量上,并选择协助或网络图标来检索有关信息。AutoCAD自动回到现阶段词汇的互联网技术百度搜索
7.具体内容
您可以使用命令行浏览涂层、图块、黑影图案设计/浙变、文字样式、尺寸款式和可视性款式。比如,假如你在命令行中输入Door和现阶段的工程图纸有一个块界定的名称Door,您就可以快速的从提议列表中插进它
8.归类
使提议列表比较容易导航栏,环境变量和其他内容可以被机构成可进行的种类。大家可以进行归类以查看结果或者按Tab键来赋值每一归类
9.输入设置
鼠标右键点一下命令行后,能通过键入设置菜单里的控制来源于界定命令行为作。除开前边这个选项来开启自动进行和检索环境变量外,还能够开启自动更改,查找内容和标识符检索。这所有的一切选择项是默认打开。另一个鼠标右键点一下选择项带来了浏览一个新的键入检索选择项提示框。绝大多数一个新的命令行作用包含自动更改,标识符检索,和自动兼容提议也可以用动态输入
二、参数化设计制图
1.文本文档
AutoCAD是类似文件编制得非常好原因。在AutoCAD2010中,应用强悍的文件编制专用工具可推动你项目从定义到进行。在自动化、管理与编辑功能都可做更快,最大限度地减少重复每日任务,加速结束时间。不管你的建设规模和范畴如何,你可应用AutoCAD来应对这种考验,由于AutoCAD有超过25年持续领跑和建立的文件编制
2.参数化设计制图
在AutoCAD2010中,一个新的强悍的参数化设计制图作用,可使你根据基于设计思想的图像目标约束来进一步提高生产主力。几何图形和尺寸约束协助保证在目标重新编辑还维持特殊的相关性及尺寸。建立及管理几何图形和尺寸约束的一种手段在“参数化设计”功能分区菜单栏,他在二维手稿和注解办公空间中都自动显现出来
3.创建几何关系
几何图形约束创建和维持目标间、目标上的关键要素或和平面坐标之间几何图形关系。同一目标上的关键要素对或不一样目标上的关键要素对都可约束为相较于现阶段坐标系统的竖直或垂直方向。比如,你可特定两个圆一直同舟、两条直线一直水准,或方形的一边一直水准等
4.运用几何图形约束
几何关系根据几何图形约束来定义,它位于功能区的“参数化设计”菜单栏的“几何图形”板上,或直接用GEOMCONSTRAINT命令。当使用约束后,鼠标光标的旁边会出现一个标志以帮助自己记得你所指定的约束种类。
在约束到时时,当鼠标光标移到目标处时,会到比较接近一个点中出现一个临时性的标识先以鉴别。它一般和可做为对象捕捉一个点相一致。
不管选择点或目标里的区域进行约束,点取部位顺序将影响目标怎样更新:选中的第二个目标将根据约束的前提条件进行更新。使用约束后,无论哪一个目标做了改动,此外的对象可能升级
5.自动约束
你可应用“自动约束”作用去进行自动约束,他在“参数化设计”菜单栏的“几何图形”板上。自动约束将自动运用约束在指定尺寸公差里的几何结构。比如,运用自动约束到由四条线段所组成的方形,形成适宜的相同、水准、公平和竖直约束在各种各样编写后保持方形样子。你可操纵哪一个约束为可以用,按哪一种顺序运用,而尺寸公差是明确哪一种约束为自动运用。这种保持在约束设定提示框里的“自动约束”菜单栏中能够改动,该提示框可以通过“参数化设计”菜单栏或CONSTRAINTSETTINGS命令开展浏览
6.约束标识
约束标识显示运用到对象约束。你可应用CONSTRAINTBAR命令来调节约束标记的表明,还可以通过在“参数化设计”功能分区菜单栏的“几何图形”板上的“表明”、“所有表明有”、“掩藏”选择项来调节。
当约束标识表明后,你可将鼠标光标指向约束标识来查看约束名称及约束过的目标。你还可以通过约束设定提示框里的“几何图形”菜单栏来调节约束标记的表明。选择项包含可调哪一类约束展示在约束标识中、设置透明度及其运用约束到选中目标后自动表明约束标识不管现阶段约束标记的可视性设定
7.创建尺寸关联
尺寸关联设定是指立体图形尺寸限制。比如,你可应用尺寸约束来特定弧形的半经、直线的长短或多个直线之间的距离一直保持一定的距离。变更尺寸约束数值可能驱使立体图形更改。你可根据“参数化设计”菜单栏里的“尺寸”控制面板或DIMCONSTRAINT命令来建立尺寸约束。有7种不同的尺寸约束,它和不同种类的标明类似:线形、两端对齐、水准、竖直、视角、半径和直径。事实上,你可应用DIMCONSTRAINT命令来变换传统村注尺寸到相对应的尺寸约束。尺寸约束在创建的时候会分派一个名字。尺寸约束的文字或显示其名字、值或它名称及公式计算(名字=公式计算或方程式或值)。一个“锁住”图标显示显示的是在大多数尺寸约束的侧边以帮助自己从视觉上与常规标明尺寸相差别。默认设置下,尺寸约束依照固定系统软件款式显现出来,它不跟随放大而改变。你可操纵尺寸约束的表明,包含锁住标志的可视性,设定可以从约束设定提示框里的尺寸菜单栏中。编写尺寸约束非常简单,应用夹点或双击鼠标尺寸文本并输入值。当双击鼠标时,约束名与关系式将自动表明不管约束格式设定是如何。你可只输入值、或使用“名字=值”的格式键入名字合值(比如,总宽=1.5或总宽=长短/3)。你可重新命名尺寸约束,并用那些公式计算中界定了名字来设置其他约束数值。比如,假如有一方形含有名称是“长短”和“总宽”的约束名,你就可以界定“总宽”数值为“长短/3”来约束方形的宽度为长度1/3长
8.客户界定主要参数
在功能区的主要参数管理方法,除开可管理方法尺寸约束外,还能够建立及管理自定主要参数。你可为某一主要参数提供一个有价值的名字并做出标值或带关系式的公式计算。参数关系式可引入其他主要参数便于其他变量值变更时该值还会自动升级
9.约束方式
尺寸约束可主要表现有两种形式之一:注解或动态性。两种方式都能通过同样方法操纵几何结构,但是他们在外观和管理方案上各有不同。动态性尺寸约束不要求作为打印出注
以上便是KKX小编给大家分享介绍的CAD2014绿色精简版。


 CAD2014绿色精简版(亲测可用) 1.44GB
CAD2014绿色精简版(亲测可用) 1.44GB