Adobe Reader是有看优秀好用的pdf阅读器,全称就叫Adobe Acrobat Reader。除了查看那PDF文件之外还可以帮助用户在线编辑文本文档,同时也提供了一些重要的特性和增强,大大拓展了Adobe PDF文档的灵活性,是世界上最受信赖的 PDF 查看器。通过Adobe Reader文档的撰写者可以向任何人分发自己制作(通过Adobe Acrobat制作)的PDF文档而不用担心被恶意篡改。Adobe Reader支持阅读缩放、查错功能、PDF转换功能等,用户可以进行批注、表单填写等操作,各种优质的内容也可以在线编辑,不用担心自己不会操作。欢迎有需要用到这款Adobe Acrobat Reader的朋友通过kkx分享的地址来获取吧!
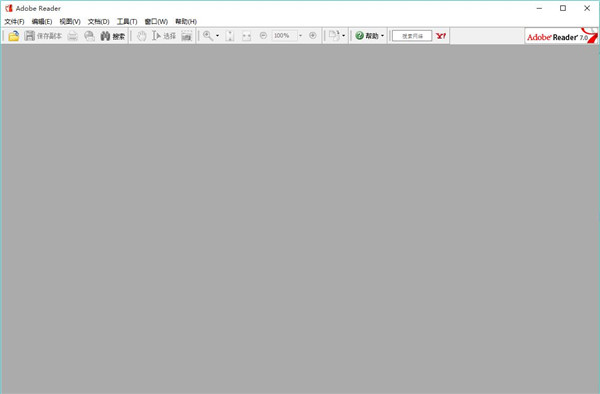
Adobe Acrobat Reader特色
1、强大的PDF阅读功能,能打开99%以上的PDF文件。
2、审理和注释功能,让这款软件更专业和便捷。
3、即时贴以及高亮工具,评论以及自有注释,让你对PDF文档了如指掌。
4、自带Acrobat服务器,你的所有编辑若保存在上面,你可以通过任意设备读取和查看。
5、系统支持全面,支持新一代的Mac和Windows系统。
6、自定义东西栏,只保留自己想看到的组件。
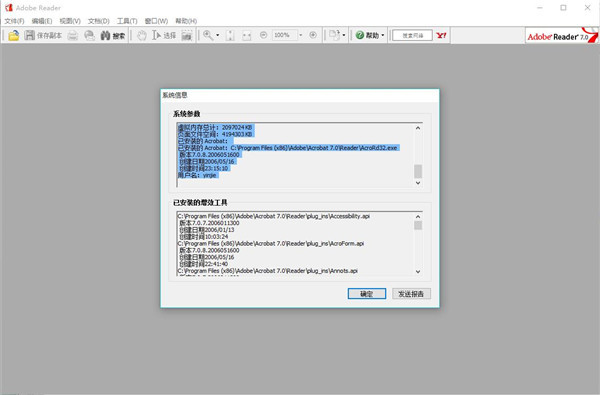
Adobe Acrobat Reader使用教程
一、如何使用Adobe Reader编辑文件?
1、首先打开pdf阅读器,然后点击左上角file选项,在弹出的下拉菜单中点击【open】选项。此时你可打开本地要编辑或阅读的文件。当然你如果不想从软件内打开PDF文件,也可以直接找到你要阅读或编辑的PDF文件,右键打开方式选择用Adobe Reader打开,也有同样的效果。如果没有文件,则可以点击【create pdf online】选项,在这里创建一个在线的PDF文件。
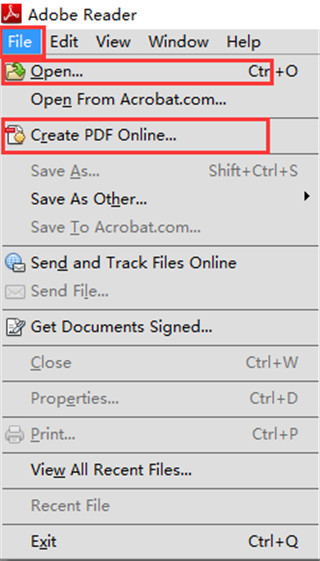
2、打开PDF文件后,右侧会出现一个菜单栏,这里布局了一些常用工具如:编辑pdf,合并内容等。
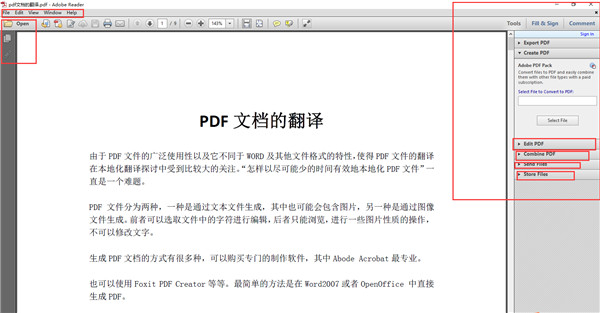
3、菜单栏详情请看下图,你还可以单击【Fill&Sign】选项卡,在以下列表中勾选要对pdf文本进行编辑的具体功能选项:如add text【添加文本内容】、add checkmark【添加标记】等。
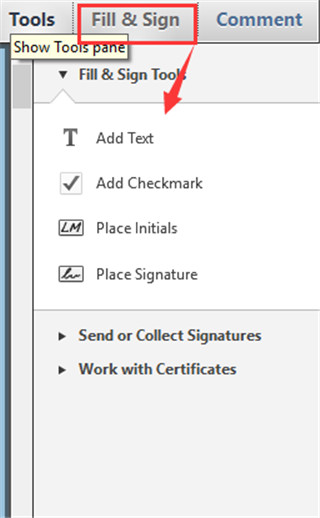
4、最后再看下【comment】选项卡,使用此功能可给文件添加一些备注,有需要的小伙伴可切换使用。
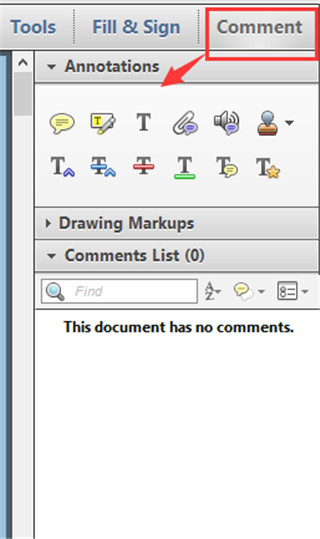
软件优势
1、免费高效管理你的PDF文件
Adobe Reader可以查看、打印和管理PDF文件,而无需你花一分钱
2、快速的信息查找,精准定位你所需
用Adobe Reader打开PDF文件后可以使用多种方法快速查找相关信息,为你省时省力
3、文档著作免遭篡改
发布PDF文件作者无须担心文档内容被随意篡改,安全性很高
4、极速的格式转换
Adobe Reader可以让你很便捷地将PDF文件转换成Word、Excel文档,无需下载转换器
5、更宽大的界面视野
用Adobe Reader阅读器打开PDF文件使你能在一个屏幕上浏览到更多的内容,达到高效的查看
Adobe Acrobat Reader技巧
1、PDF页面的放大与缩小
打开PDF文档之后,如果要放大或缩小页面,可以按下Ctrl键后滚动鼠标滚轮即可进行放大或缩小,也可以在工具栏上面的“放大缩小输入框”里面输入放大的倍数。
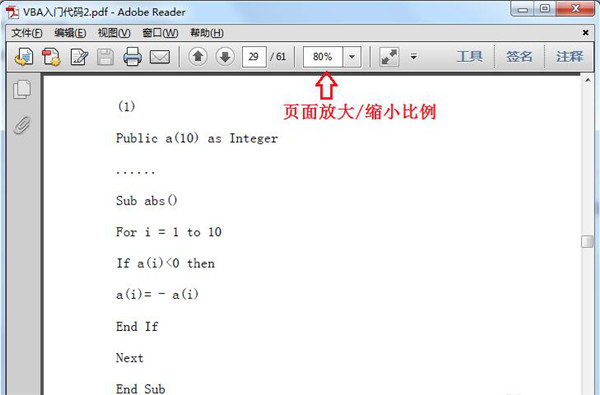
2、搜索文件里面的内容
(1)使用【Ctrl+F】组合键调出搜索框,将要搜索的内容输入进去,点击查找即可。
(2)点击【编辑】,【查找】,在搜索框里面输入要搜索的内容进行查找。
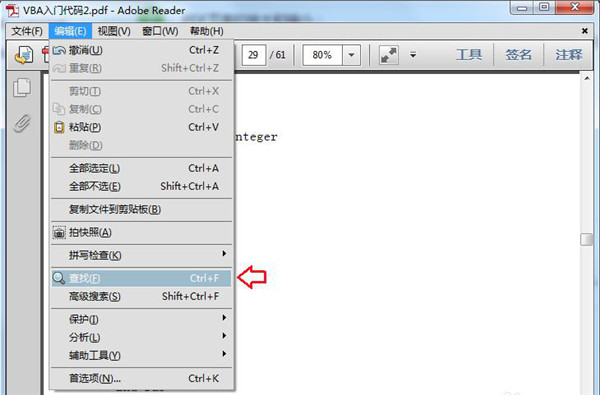
3、添加注释:
点击工具栏上面的【注释】,选择“添加附注”并将鼠标移到要添加注释的位置,输入注释内容并保存。
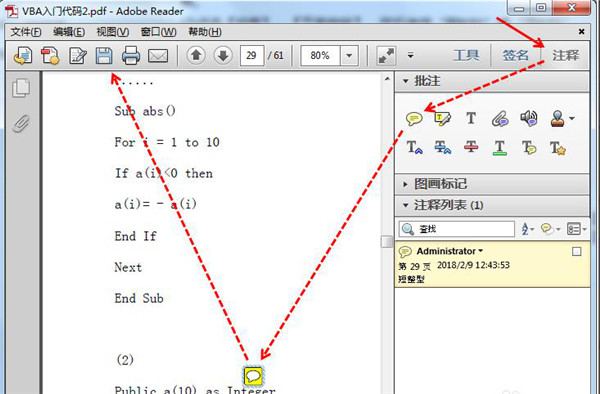
Adobe Acrobat Reader快捷键
上一屏 【Pageup】
下一屏 【Pagedown】
临时选择手形工具 【空格】
第一页 【home】
最后一页 【end】
上一页 【←】
下一页 【→】
向上滚动 【↑】
向下滚动 【↓】
显示/隐藏全屏 【Ctrl】+【L】
跳至页面 【Ctrl】+【N】
上一页 【←】
跳至上一视图 【Alt】+【←】
跳至下一视图 【Alt】+【→】
下一页 【→】
帮助 【F1】
显示/隐藏书签 【F5】
下一窗格 【F6】
显示/隐藏工具栏 【F8】
在导览窗格中,跳至文档视图并保持导览窗格打开 【Shift】+【F6】
下一窗口 【Ctrl】+【F6】
显示/隐藏缩略图 【F4】
显示/隐藏菜单栏 【F9】
手形 【H】
文本选择工具 【V】
放大工具 【Z】
缩小工具 【Shift】+【Z】
隐藏的文本选择工具:栏选择、图形选择、表选择 【Shift】+【V】
图像选择 【G】
跳至上一文档 【Alt】+【Shift】+【←】
跳至下一文档 【Alt】+【Shift】+【→】
第一页 【Shift】+【Ctrl】+向上箭头
最后一页 【Shift】+【Ctrl】+【↓】
下一标签 【Ctrl】+【Tab】
查找 【Ctrl】+【F】
全部选定 【Ctrl】+【A】
复制 【Ctrl】+【C】
缩放到 【Ctrl】+【M】
打开 【Ctrl】+【O】
打印 【Ctrl】+【P】
退出 【Ctrl】+【Q】
旋转页面 【Ctrl】+【R】
粘贴 【Ctrl】+【V】
关闭 【Ctrl】+【W】
剪切 【Ctrl】+【X】
撤消 【Ctrl】+【Z】
适合窗口 【Ctrl】+【0】
实际大小 【Ctrl】+【1】
适合宽度 【Ctrl】+【2】
适合可见 【Ctrl】+【3】
放大 【Ctrl】+【+】
缩小 【Ctrl】+【-】
临时放大 【Ctrl】+【空格】
切换脚本 【Ctrl】+【F1】
全部不选 【Shift】+【Ctrl】+【A】
页面设置 【Shift】+【Ctrl】+【P】
另存为 【Shift】+【Ctrl】+【S】
校样颜色 【Ctrl】+【Y】
顺时钟旋转 【Shift】+【Ctrl】+【+】
逆时钟旋转 【Shift】+【Ctrl】+【-】
再次查找 【Ctrl】+【G】
文档小结对话框 【Ctrl】+【D】
首选项对话框 【Ctrl】+【K】
层叠 【Shift】+【Ctrl】+【J】
水平平铺 【Shift】+【Ctrl】+【K】
垂直平铺 【Shift】+【Ctrl】+【L】
关闭全部 【Alt】+【Ctrl】+【W】
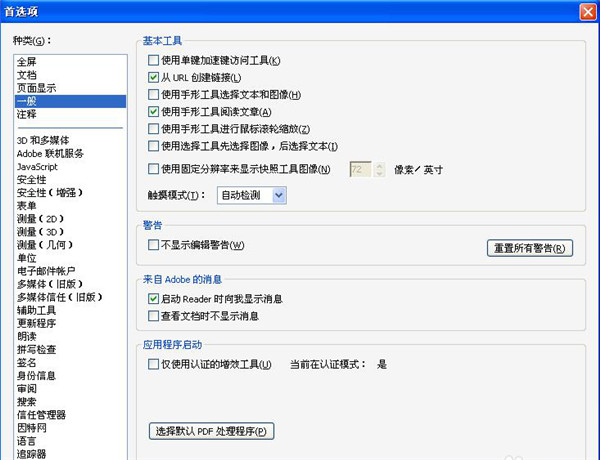
Adobe Acrobat Reader功能
1、PDF文件制做
PDF文档应用非常简单,但是如何把常见的Doc、Excel等文档做成PDF格式呢?我觉得,拥有PDFCreator,一切问题越来越非常简单。PDFCreator是一个开源系统应用软件,Windows扫描功能的所有程序流程都可以用它建立PDF文档。程序安装之后形成虚拟打印机,一切适用Windows扫描功能程序产生的文件,在打印时只需挑选产生的PDFCreator虚拟打印机,就能轻而易举转换成PDF文档,并可以形成Postscript文档、EncapsulatedPostscript文件等格式。除此之外,你还可以将文件转换为PNG、BMP、JPEG、PCX、TIFF等图型格式文件。
2、PDF文档的变换
PDF转Word文档一样简易,若想将PDF文档转换成能够进行编辑格式的Word文档,全过程一样简易,只需应用“ScanSoftPDFConverterforMicrosoftWord”这一款Office软件就可以。该插件安装后,还可以在Word手机中先通过“文件→开启”选择项来开启PDF文档。文件转换时,软件最先捕捉PDF文档中的数据,分离出来文本同照片,报表和卷,再把它统一到Word格式,彻底保存原先的格式和版式设计。自然,拥有该软件,也能轻松地根据鼠标右键把PDF文件转换变成Word文件,也可以在MicrosoftOutlook打开email配件中的PDF文件,及其把网络上的PDF文件直接从Word里开启
3、PDF文档的监管
PDF文档愈来愈多,对文档的监管越来越非常关键,以便文章中的查找、阅读文章。拥有ActivePDFSearcher这一款PDF文件管理系统软件,难题不再那么繁杂。它是一个强悍的PDF文档阅读和检索工具,具备强悍的全文搜索作用,而且兼容好几个PDF全文搜索。手机软件内嵌PDF分析和访问模块,以及一个5万词的中文词典,可以查找中文、英语以及其它各国语言,查找速度更快,应用十分方便。
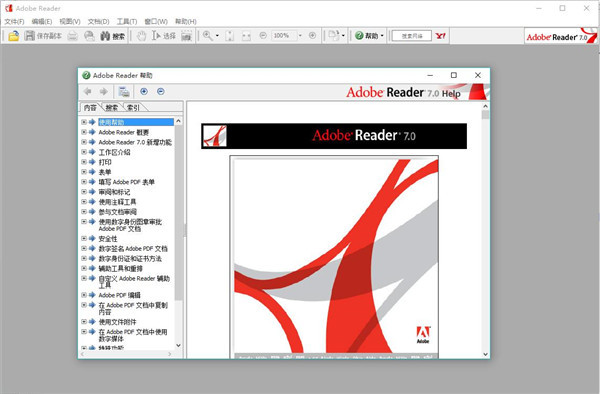
以上便是KKX小编给大家分享介绍的Adobe Acrobat Reader7.0绿色免费版!


 FastReader v2.0 汉化破解版25.6KB
FastReader v2.0 汉化破解版25.6KB Apabi Reader v4.5.3.1790 绿色版42.5MB
Apabi Reader v4.5.3.1790 绿色版42.5MB  Abbyy FineReader 12 中文破解版531MB
Abbyy FineReader 12 中文破解版531MB GDF Reader v5.1官方版8.08MB
GDF Reader v5.1官方版8.08MB Abbyy FineReader v15.5绿色破解版400.16M
Abbyy FineReader v15.5绿色破解版400.16M 超星阅览器SSReader v6.0破解版23.46MB
超星阅览器SSReader v6.0破解版23.46MB Neat Reader(高质量ePub阅读器) v6.0绿色破解版74.6M
Neat Reader(高质量ePub阅读器) v6.0绿色破解版74.6M TXTBOOK Reader v3.2 绿色免费版4.66MB
TXTBOOK Reader v3.2 绿色免费版4.66MB Neat Reader v6.2.8 官方免费版75MB
Neat Reader v6.2.8 官方免费版75MB Reader小说阅读器 v1.9.6.0 绿色免费版1.66MB
Reader小说阅读器 v1.9.6.0 绿色免费版1.66MB