Java SE 8全面升级现有Java编程模式,带来一项协同开发的JVM、Java语言以及库。Java 8平台集合生产力、易用性、多语种编程、更高安全性和稳定性等特色。Java SE 8自发布以来,使用次数已创造了纪录。官方公告介绍:Java 8是款革命性开发平台。虽然更新的版本如JDK15已经发布,不过还有非常多有用户在坚守JDK8,这里小编给大家带来JDK8最新版本!
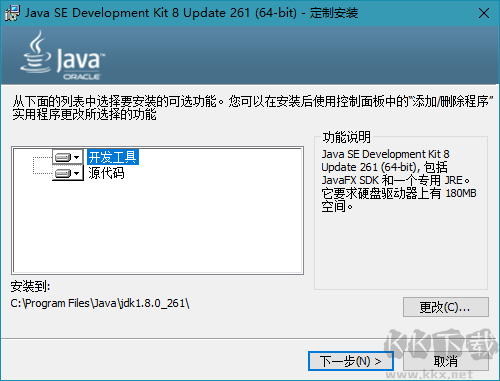
经过2年半的努力、屡次的延期和9个里程碑版本,甲骨文的Java开发团队终于发布了Java 8正式版本。Java 8版本最大的改进就是Lambda表达式,其目的是使Java更易于为多核处理器编写代码;其次,新加入的Nashorn引擎也使得Java程序可以和JavaScript代码互操作;再者,新的日期时间API、GC改进、并发改进也相当令人期待。另外,原本要加入Java 8的Jigsaw项目(标准模块系统)由于开发时间关系,被推迟到了Java 9中,不过Java 8已经在朝着这个方向努力了。
Java SE Development Kit 8.0特性
• Lambda表达式,一种新的语言特性,能够使功能作为方法参数或将代码作为数据;
• 显著增加和完善Java语言特性,增添标准库,包括默认方法,新的java.util.stream包及 Date-Time API;
• Compact Profiles包含 Java SE平台预定义子集,使程序员无需部署在整个平台,可运行在小型设备上;
• 安全性包括更新可Java加密体系架构;限制doPrivileged;SSL/TLS Server Name Indication (SNI) Extension以及增强密钥库;
• JavaFX更新文档
• 新的JavaScript引擎Nashorn
JDK7主要是提高易用性,提高性能,增加JSR 292;
JDK8主要是lambda和stream API,以及进一步提高性能;
JDK包含的基本组件包括:
javac – 编译器,将源程序转成字节码
jar – 打包工具,将相关的类文件打包成一个文件
javadoc – 文档生成器,从源码注释中提取文档
jdb – debugger,查错工具
java – 运行编译后的java程序(.class后缀的)
appletviewer:小程序浏览器,一种执行HTML文件上的Java小程序的Java浏览器。
Javah:产生可以调用Java过程的C过程,或建立能被Java程序调用的C过程的头文件。
Javap:Java反汇编器,显示编译类文件中的可访问功能和数据,同时显示字节代码含义。
Jconsole: Java进行系统调试和监控的工具
jdk8环境变量配置
1、在桌面上右键点击“此电脑”,Win7是计算机,右键-属性
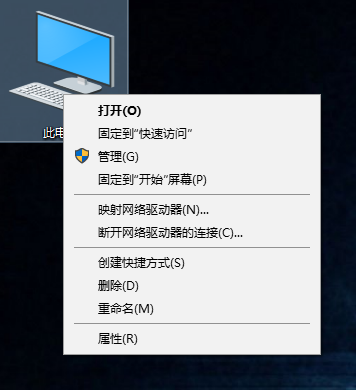
2、打开系统界面之后,点击高级系统设置,会弹出系统属性界面,然后再点击右下角的环境变量设置;
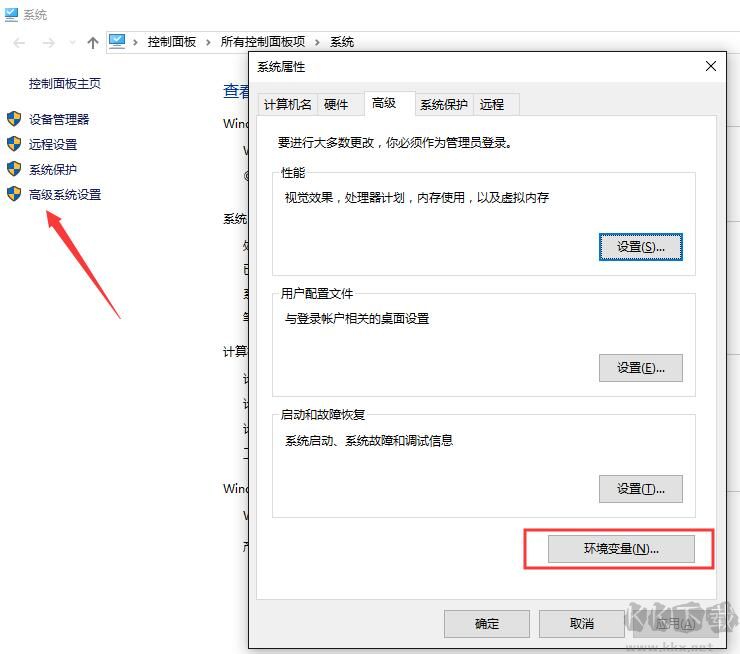
3、出现环境变量之后击系统变量下面的新建按钮;
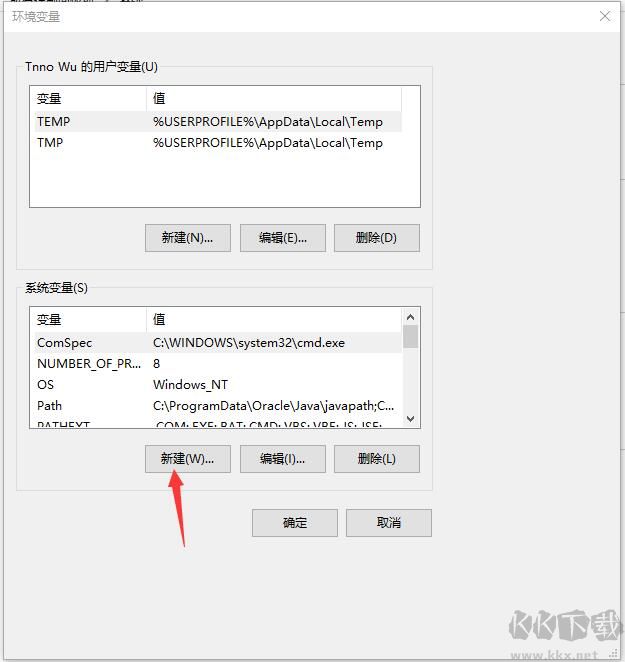
4、在”变量名“处填上”Java_Home“
变量值“为JDK安装路径,笔者的路径是”D:\Program Files\Java\jdk1.8.0_91“
点击”确定“选项
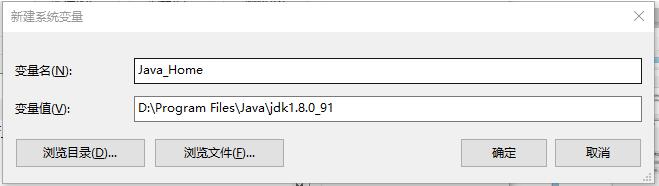
5、在”系统变量“中找到”Path“然后点击编辑。
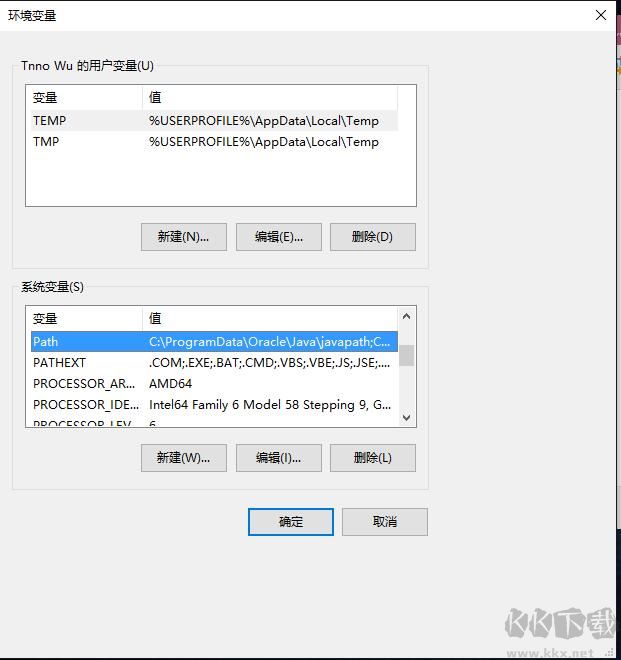
6、选择右边的“编辑文本”按钮
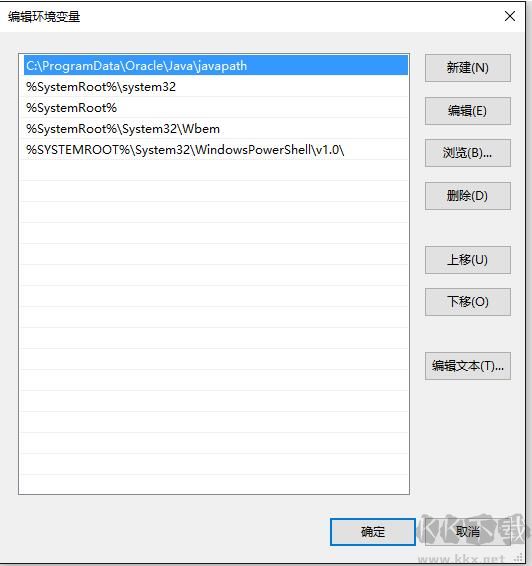
7、将引号里面的全部复制“%Java_Home%\bin;%Java_Home%\jre\bin;”,到“变量值”栏的最前面,“确定”
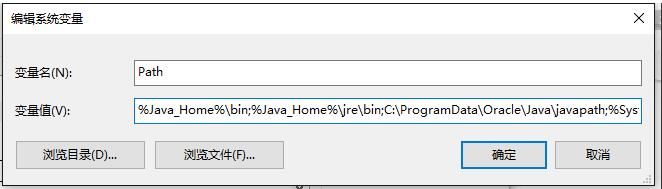
8、在“系统变量”栏,“新建”,“变量名”为“CLASSPATH”,“变量值”为“.;%Java_Home%\bin;%Java_Home%\lib\dt.jar;%Java_Home%\lib\tools.jar”,“确定”
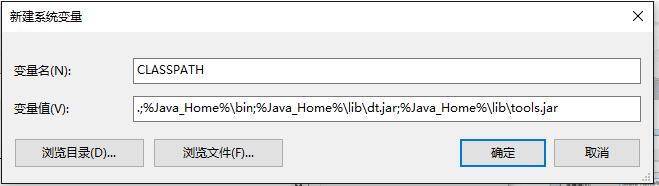
10、点击“环境变量”最下面的“确定”选项电脑桌面,按快捷键“Win+R”,输入“cmd”
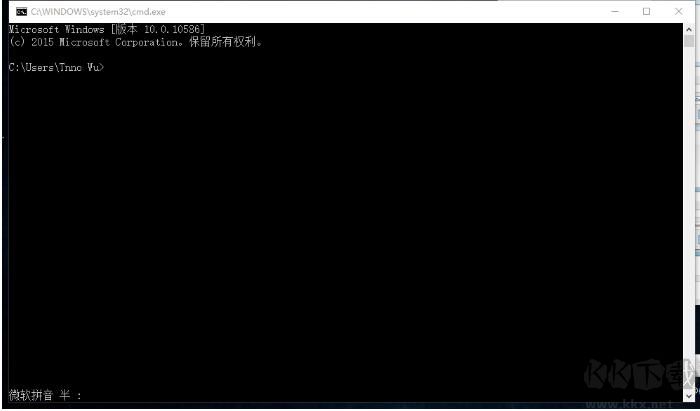
11、检查Java环境是否配置成功输入"java"
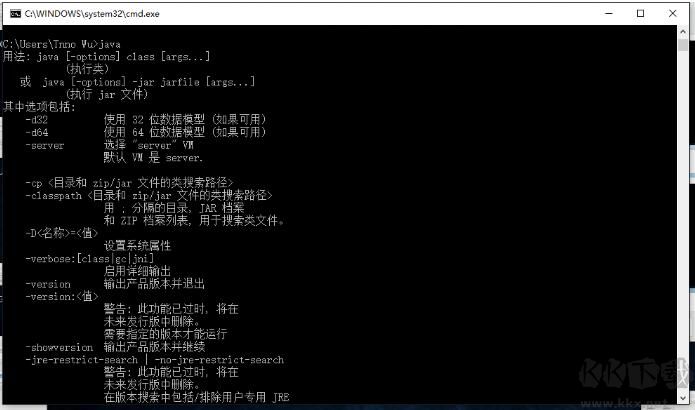
12、输入"javac"
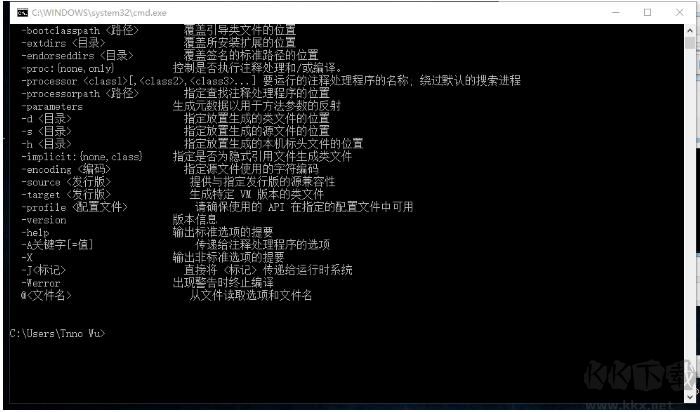
输入"java -version" (输入java -version(记得中间有个空格),如果显示jdk版本信息就说明环境变量配置成功了。)
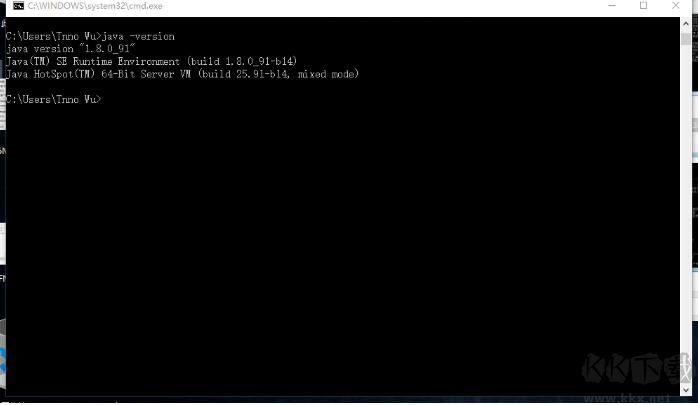
如果上面三个命令测试都通过,那么你的JDK环境变量已经设置完成了!可以开始你的开发学习之路了。
小知识:Java8与JDK1.8与JDK8之间的关系是什么?
1.Java8等价于JDK8
2.JDK8或者JDK1.8是由于自从JDK1.5/JDK5命名方式改变后遗留的历史问题。所以JDK8或者JDK1.8是等价的。

