Luminar 4是kkx小编给大家分享的一款非常专业的图片编辑软件,由西雅图的一家叫做Skylum公司打造,可以说是和PS齐名,是一个后期调色软件。Luminar 4在全世界有非常多的用户群体,通过Luminar 4可以迅速的增强图片,通过替代创建手动选择和蒙板的漫长过程,人工智能可以节省你的时间。 但是,如果你愿意,还是可以调整图层和每个滤镜的蒙板。修改图像,并且能够接管PS文件进行修改,是一款非常强大的工具,需要的用户可以下载使用。
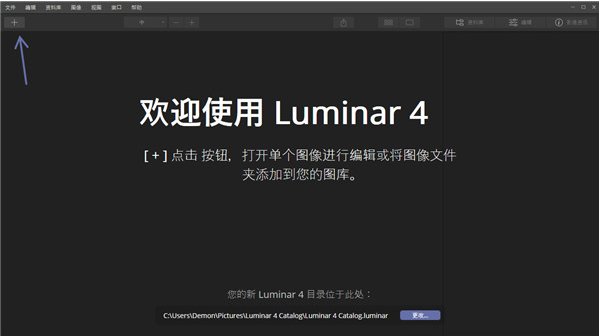
Luminar 4特色
1、可扩展的自适应用户界面,可让您浏览图像并按照自己的方式工作。
2、Luminar中的“库”面板将图像放在前面和中间。简约的界面消除了杂乱和分心,使浏览和欣赏照片更加容易。
3、借助“库”面板,您可以比以往更轻松地对照片进行整理,浏览,评分和分组。
4、方便的工作区显示特定类型摄影的推荐工具,如专业,黑白,风景,人像,空中和街拍。
5、超过60个强大的一键式Luminar可以快速增强您的图像或调整品味。
6、可搜索的过滤器目录,可按关键字或样式进行浏览,并从51个图像增强过滤器中进行选择,以优化照片并解决图像问题。
7、Accent AI Filter - 世界上最智能的照片增强器
8、图层,画笔和遮罩提供了最佳的选择性编辑。
9、应用查找表(LUT)文件以进行创意颜色分级和电影库存模拟
10、可定制的刷子加上选择性遮蔽系统,可实现精确控制。
11、“历史记录”面板,用于跟踪对图像进行的调整以及快速执行多个撤消操作。
12、美丽的编辑,100%无损,可自动保存到您的目录中。
13、RAW,JPEG,TIFF和其他流行文件支持最大的灵活性。
14、适用于任何样式的工作流程,支持用作独立应用程序或作为流行主机应用程序的插件。
15、能够托管Photoshop风格的插件。
16、批量处理照片以快速改善多个图像。
使用方法
一、请将如下内容复制到hosts(C:\Windows\System32\drivers\etc)文件中:
127.0.0.1 auth.macphun.com
127.0.0.1 luminar3win.update.skylum.com
127.0.0.1 luminar3.s3-accelerate.amazonaws.com
127.0.0.1 luminar4win.update.skylum.com
127.0.0.1 luminar4.s3-accelerate.amazonaws.com
127.0.0.1 stats-api.skylum.com
127.0.0.1 geotargetly-1a441.appspot.com
127.0.0.1 fx.macphun.com
127.0.0.1 canonicalizer.ucsuri.tcs
127.0.0.1 auth.macphun.com
127.0.0.1 stats-api.skylum.com
127.0.0.1 api.photolemur.com
二、安装软件,并利用激活工具进行激活。
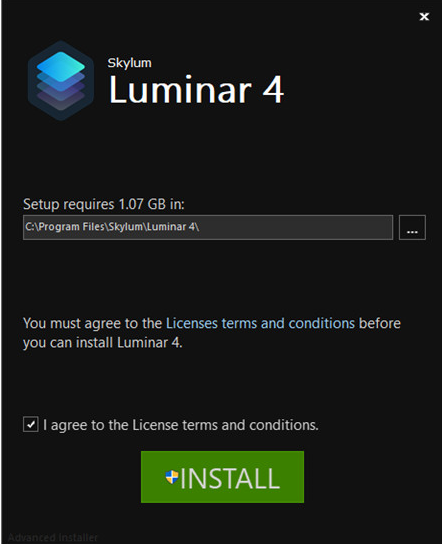
三、安装完后进入软件进行使用。

Luminar 4功能
【导进图像文件夹】
有几种方法能将图像添加到Luminar库。大家可以添加文件夹,这可以使照片彻底保存在磁盘上。假如可以从储存卡或外界控制器拷贝图像,则“导进图像”会把图像挪动或拷贝到新部位。您也可以从“迅速编写”中的所有部位开启图像,这使得大家可以快速地编写和导出来不愿保存在Luminar目录中的照片。
【新增加资料夹】
在相册中添加图像文件夹后,大家可以桌面搜索,梳理和应用坐落于硬盘驱动器,外界硬盘驱动器甚至同歩云储存里的照片。添加文件夹时,全部照片也不会挪动。Luminar扫描仪文件夹跟子文件夹,随后建立链接到图像的缩列图。如果想添加的文件夹内无子文件夹,Luminar将保存文件夹构造。Luminar应用硬盘驱动器真实的文件夹构造,使文件夹和图像维持同歩。
有三种方法能将文件夹添加到Luminar库:“库控制面板”,“添加按键”菜单栏和“文档”菜单栏。这三种方法都能够做到同样的目地。
1、应用库控制面板添加
点击“库”板上“文件夹”一词左边的+号,将于Explorer(Windows)或Finder(Mac)中开启浏览器窗口。
导航栏到硬盘驱动器里的图像文件夹,随后选择它。
选择文件夹后,该文件夹将作为顶尖文件夹添加到你的文件夹集合中。
包含于已添加文件夹中所有文件夹都将添加为子文件夹。
如今,全部添加的文件夹将出现在了“库控制面板”里的“文件夹”一词下。这种文件夹里的每一个都被称作主文件夹。主文件夹其中包含的所有文件夹也将添加为子文件夹。这种文件夹中的许多文件夹又被添加。这种被称作子文件夹。名字左边含有小表明三角形的一切文件夹还包含子文件夹。点击表明三角形将表明主文件夹中的子文件夹。未来,能通过单击右键文件夹并选择“新创建子文件夹”指令,将别的子文件夹添加到一切文件夹中。
2、应用添加按键菜单栏添加
添加按键菜单栏坐落于顶端菜单栏上。点击添加按键,随后选择添加含有图像的文件夹。文件夹的添加的方式和“库”控制面板里的添加方法完全一致。
3、应用“文档”菜单栏添加
大家可以根据选择“库”>“应用图像添加文件夹”从文件菜单添加文件夹。选择后,将以与“库控制面板”完全相同的方法添加文件夹。
4、外部的硬盘驱动器添加文件夹
大家可以添加坐落于外界硬盘驱动器里的文件夹。该流程与从内部硬盘驱动器添加文件夹同样。一定要注意,假如外界硬盘驱动器与系统软件中断连接,则物质将离线。假如物质处在脱机工作,则文件夹名字将显示的是深灰色,而且文件夹名字边上会有一个警示三角形。
开启离线文件夹后,将表明初始照片的缩列图。大家可以标识,得分和标识离线图像,可是直至重连外界硬盘驱动器后,您才可以编写图像。离线图像在缩列图的左上方也会有一个警示三角形。您仍然能够把这些线下图像梳理到手机相册中。(相关应用相册图片更深层次的详细资料,请参阅“机构图像”一章)。您不能把线下图像移到文件夹中。
重装并安装外界硬盘驱动器后,该文件夹和这其中的全部图像将再次联网。该文件夹将不再显示为深灰色,而且文件夹名字边上和每一个图像里的警示三角形将不会存有。文件夹线下时,全部标识,定级和标识都能被记牢。一样,若是在卸掉外界控制器以前已对于任何图像展开了编写,即在重连控制器时把记牢它们编写。
5、从同步云储存添加文件夹
Luminar容许您从云储存部位添加已同歩到计算机文件夹。在这样的情况下,已同歩表明照片物理的团本坐落于内部结构或外界硬盘驱动器上。假如仅照片的参照团本坐落于云储存照片中,则Luminar将无法创建缩列图或编写图像。
在服务端或家庭主要成员将印象远程控制添加到云服务器网络服务器的情形下,从同步云储存添加文件夹非常有利。这种图像当地同歩到你的电子计算机后,Luminar就会自动把它们添加到你的媒体库中。
【同歩调节实例】
针对此实例,让我们从导进的集合中选择并开发设计单独图像。成像图像后,我们将要对每一个图像作出调整,随后导出来图像以开展打印出或在社交平台上查询。
1、制做一张图片。选择一个图像然后进行成像。针对此图像,应用AIAccent来迅速改进曝光率并带来新的关键点。随后,将新的人像专用工具用于光滑的皮肤,除去色斑增强双眼。一个新的“脸部照明灯具”作用更好地为主的脸部添加了更多光源。
2、选择全部图像。根据使用快捷键G或点击“顶端菜单栏”里的“图片库主视图”按键,转换到“图片库”主视图。
现阶段选择的图像以金黄勾画出轮廊。这也是我们将要用于拷贝调节的图像。应用快捷键Ctrl+A(Win)/Cmd+A(Mac)选择全部图像,或是,如果你期待手动式选择图像,请按着改动键Ctrl(Win)/Cmd(Mac)并点击所需要的图像。选定图像将含有白色边框。
3、同歩调节。单击右键一切图像,选择调节,随后选择同歩调节。调节将用于全部指定的图像。在图像的左上方出现一个已研发的标志,表明对此图像进行了调整。
4、导出来图像。导出来将运用您所作的变更,便于能够打印出图像,在别的系统中应用图像或在社交平台上分享图像。在依然选择图像的情形下,点击顶端菜单栏里的“导出来”按键。将出现一个“导出来”提示框,主要包含相关储存编写图像位置,不一样文件属性,选择颜色空间及其调节图像尺寸功能的这个选项。一般,jpg是最常见的文件属性,而AdobeRGB是ColorSpace的非常好选择。选择“成品尺寸”开展打印出,或选择“长边”(1600px)之上传入社交网络。
以上便是KKX小编给大家分享的Luminar 4图片处理神器!


 Luminar照片编辑器 v3.2 中文破解版309.3MB
Luminar照片编辑器 v3.2 中文破解版309.3MB Luminar 4 v4.3.3.7895绿化破解版576.9M
Luminar 4 v4.3.3.7895绿化破解版576.9M