oCam是一款经典的屏幕录像软件,软件可以帮助用户捕获屏幕中的画面,将屏幕中任意位置的画面以视频的方式保存下来,包括游戏视频、软件操作视频、电影电视剧视频等都可以使用oCam轻松录制。KK下载站为您提供oCam 绿色免费版下载,需要屏幕录像软件的朋友可以下载使用哦!
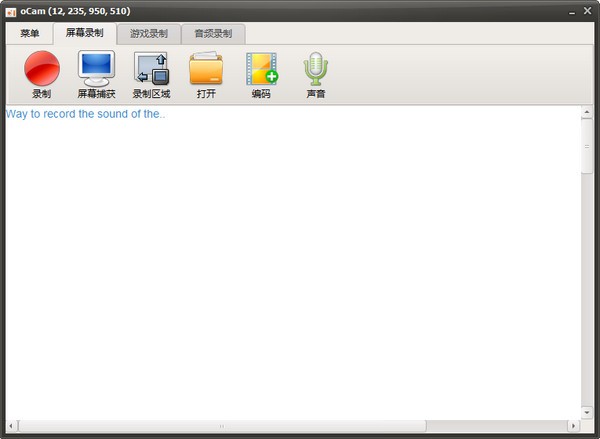
oCam屏幕录像软件使用说明
操作步骤只需三步:1、设置屏幕录制范围;2、点击录制按钮;3、停止录制并保存;即可完成录像!
1、设置屏幕录制范围;
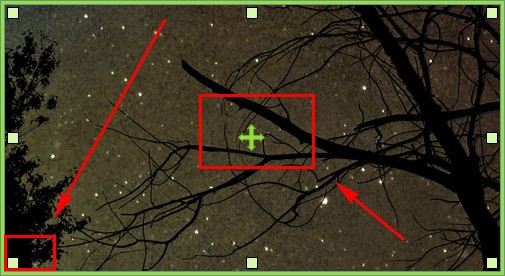
2、点击录制按钮;
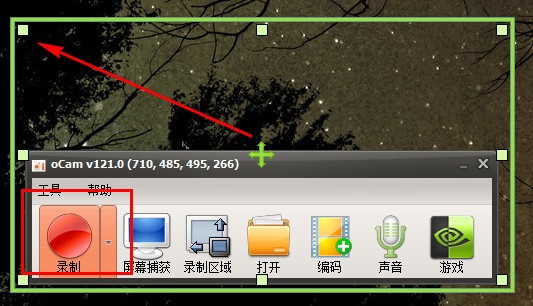
3、停止录制并保存;即可完成录像!
oCam屏幕录像软件功能介绍
ocam支持录制视频,以及屏幕快照,支持暂停录制,内置支持视频编码(AVI,MP4,FLV,MOV,TS,VOB)和音频编码(MP3)
ocam支持外部编码器的使用。
ocam屏幕录像工具支持录制大小为4GB以上的视频格式,支持录音内录音的电脑。
ocam能够调整录音质量,支持保存截屏格式(JPEG、GIF、PNG、BMP)
ocam屏幕录像工具支持区域记录和全屏记录。
ocam支持记录鼠标指针或删除鼠标指针。
ocam屏幕录像工具支持双屏显示,IE浏览器中Flash区很容易被选中,还可以调整视频帧速率的设置,如视频帧速率选项。
oCam屏幕录像软件软件特色
硬化点可以直接启动软件,不依靠注册中心,即绿化!设定和录像数据保存当前目录。
硬改选项数据保存当前目录,不需要第三方便携启动器,后台不产生也称为便携。
完全删除整个页面(全部为谷歌广告联盟),删除软件关闭后的网页弹出。
完全去除后续升级提示,禁止后续后台秘密下载更新安装包,删除多余的语言文件。
oCam屏幕录像软件常见问题
如何用ocam录屏软件录制视频和课件?
1、首先在本站下载安装ocam屏幕录像工具,很简单不加赘述,这个软件特点是精简好用,适合大众。启动后就是这样子。
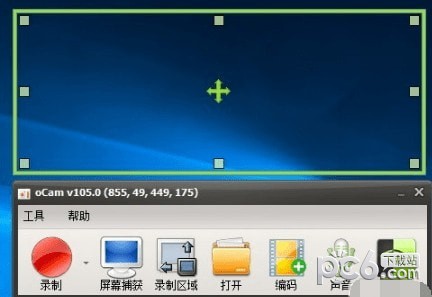
2、上面的为录制区域,可以调节大小,对准视频区域。
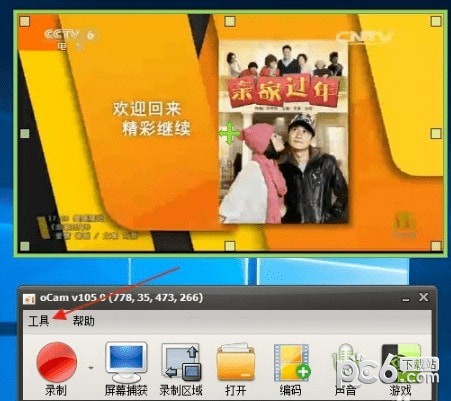
3、点击上面的工具,打开选项,可以设置一些参数,设置自己需要保存的文件夹
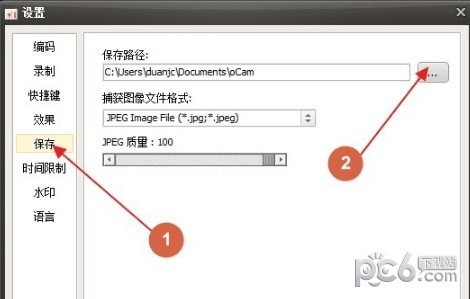
4、设置编码格式,这里可以选择有avi,mp4,flash等,根据自己要求选择,一般选择mp4
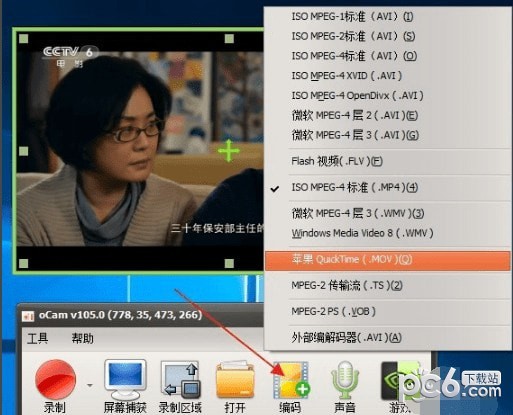
5、设置声音,这里有几个选项,有录制系统声音,麦克风,耳机,及不录制麦客风等,麦克风可以录制自己声音,耳机就是电脑外接音响的声音

6、一切设置好后,点击录制旁的小箭头,有两个选项,是录制屏幕视频和声音还是只录制声音。
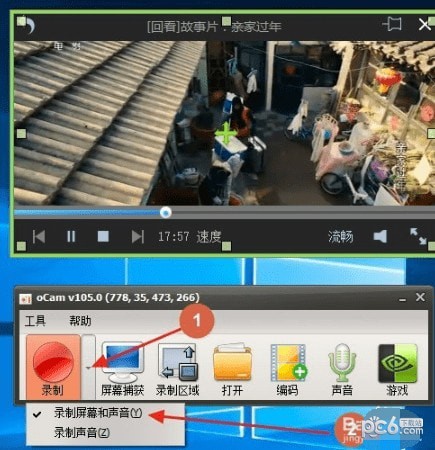
7、确定好就点录制,视频就开始录制了,录完了,就点击停止就自动保存了。
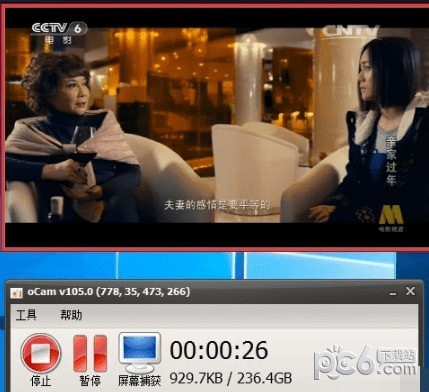
如何录制ppt课件?
1、打开一个ppt课件,把poin可以调成一个窗口大小,选定录制区域
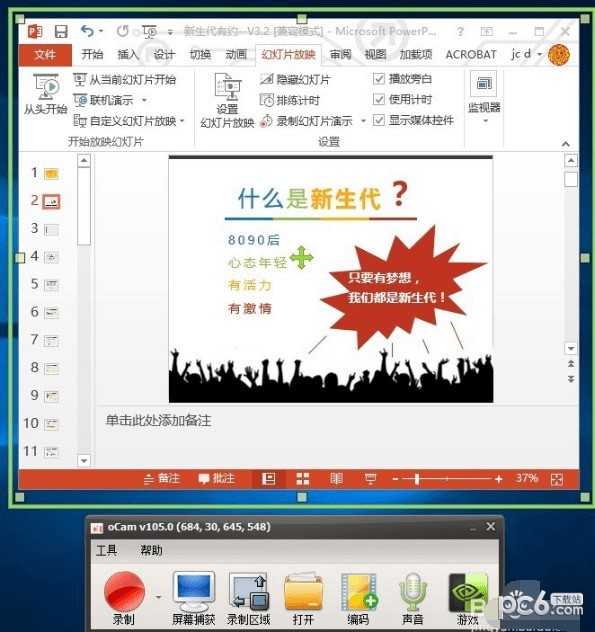
2、点幻灯片放映。设置幻灯片放映。设为观众自行设置浏览窗口
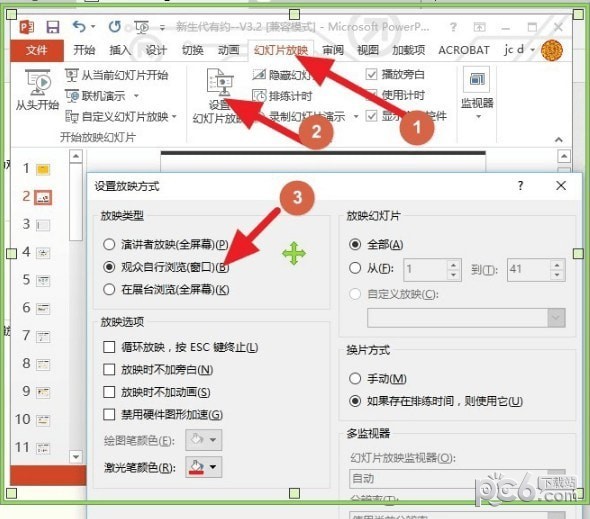
3、设置声音为麦克风,点击录制,点击播放幻灯片,这可以边演示边录制自己的课件了。
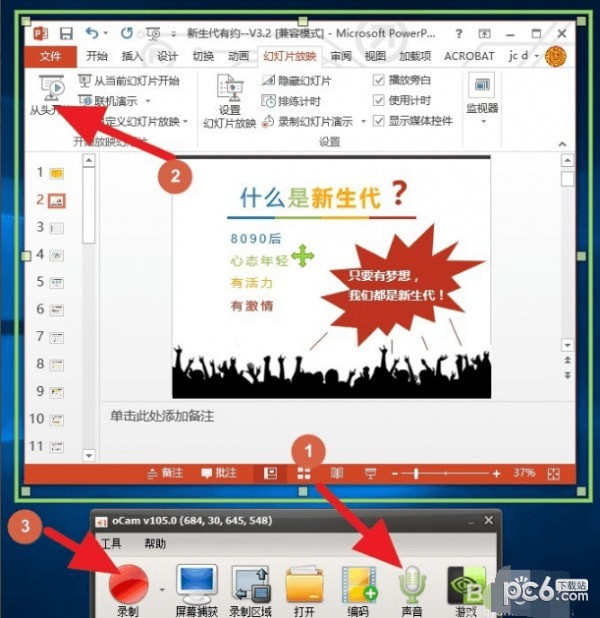
4、点击录制就开始录制了
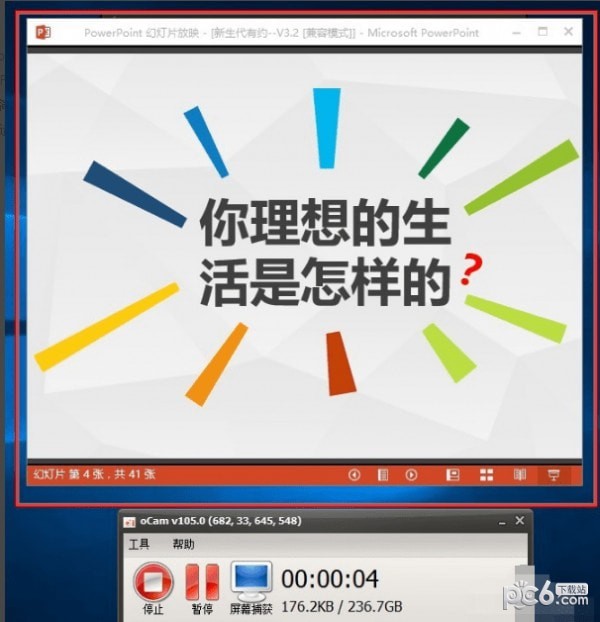
oCam中如何设置软件性能?
1、首先,将鼠标移至上方操作窗口,点击“菜单”—“选项”。
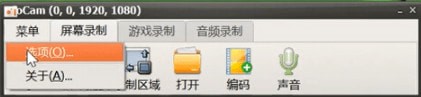
2、在弹出的对话框中点击“性能”。
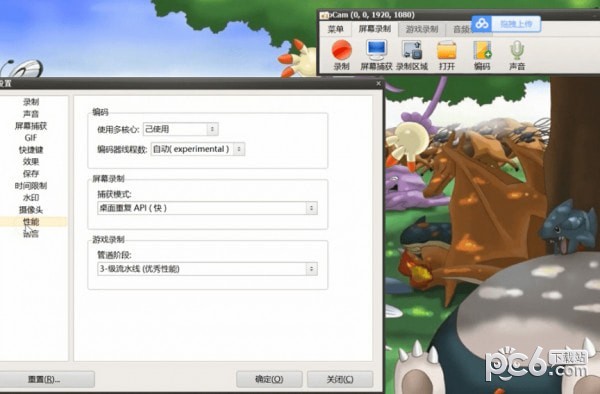
3、在这里可以设置使用的核心和线程数,在屏幕录制下可以选择捕获模式,在游戏录制下,可以选择管道阶段。
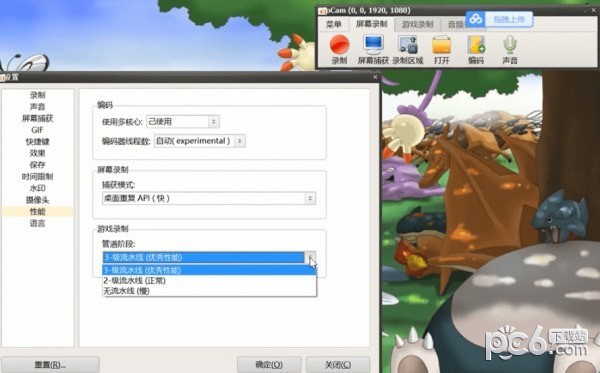
4、选择好后,点击确定即可
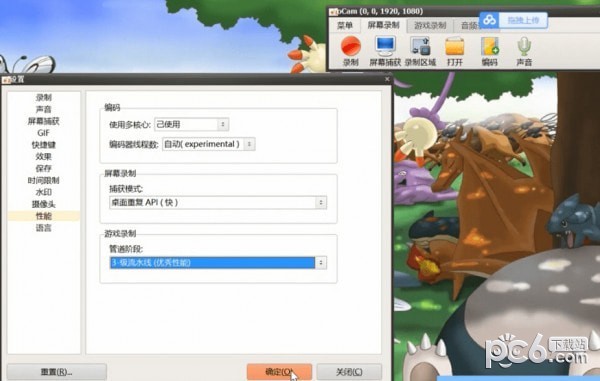
oCam中如何设置录制和停止的热键?
1、用鼠标移至上方搜索窗口,点击“菜单”,选择“选项”。
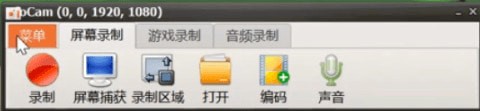
2、点击“快捷键”,在“录制”后方输入想要修改的快捷键,这里我们以“A”为例。
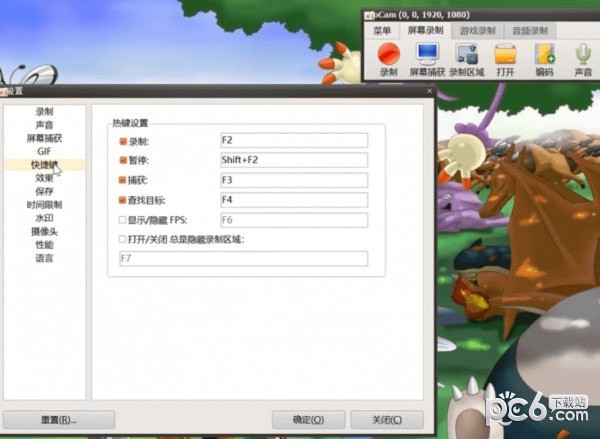
3、修改完成后点击“确定”即可。

4、修改完成后按下键盘“A”,发现已经开始录制,再次按“A”停止录制。



 oCam屏幕录像软件 v520.3 绿色免费版8.8MB
oCam屏幕录像软件 v520.3 绿色免费版8.8MB oCam(屏幕录像软件) v5.2.019.12MB
oCam(屏幕录像软件) v5.2.019.12MB