图片转换器是一款功能强大的图片格式转换工具,软件支持JPG、PNG、GIF等各种图片格式,可以帮助用户批量将图片转换成指定的格式。此外图片转换器还支持在转换图片格式的过程中对图片的颜色、画质、亮度、对比度等参数进行调整,让转换出来的图片更加符合自己的需求,有需要的朋友赶紧下载使用吧!
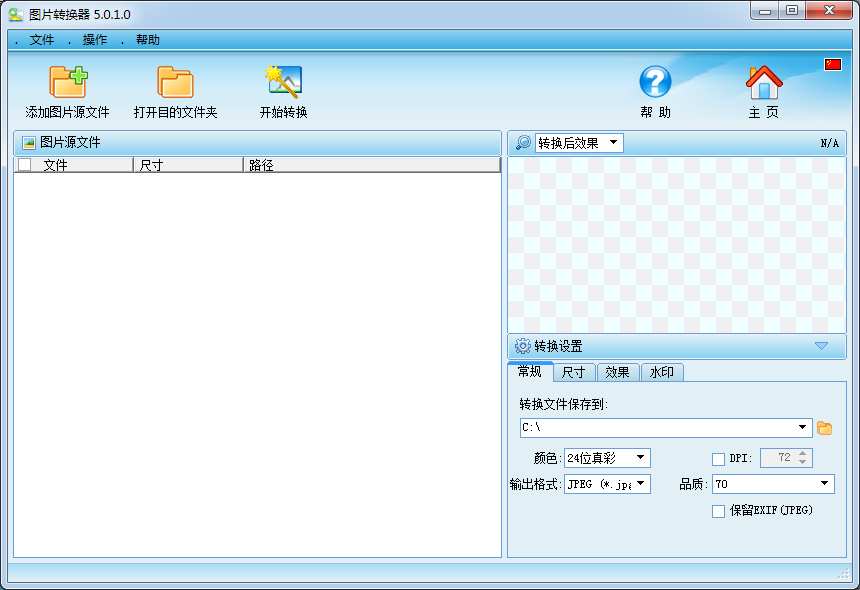
图片转换器使用说明
步骤1:选择要添加图片的源图片到列表中。
单击工具栏上的“添加图片源文件”按钮,或使用主菜单选单-><添加图片源文件>,将源文件添加到左边的列表。
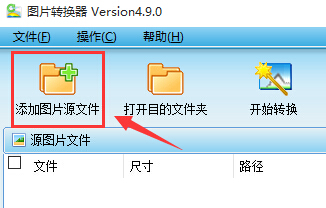
要转换的图片文件在列表中挂钩。
用鼠标在左边的列表中点击需要转换的图片文件,或者使用主菜单项或鼠标右键菜单项进行选择,如需转换的图片文件,菜单项目包括:全选,全不选,逆选,选宽高,自订选高,用「自选选」菜单项可依图片格式,大小用于图片选择。
删除列表中的图片文件。
用鼠标右键菜单项'移除选择','移除所有'',从列表中删除一个或所有文件。
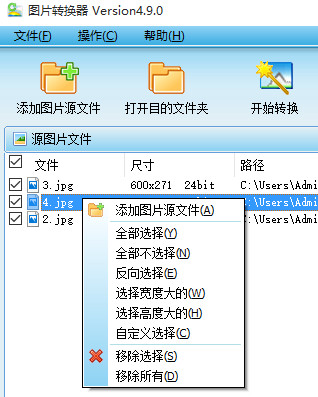
步骤二:设定一般的转换参数。
请选择要存储转换文件的文件夹,选择转换后的文件名称,设置文件转换的格式、颜色、画质、DPI。
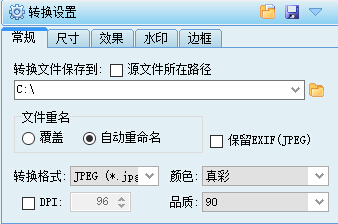
若转换格式选择ICO(*.ico),可选择转换图标文件是否透明,以设定透明色的色差。注意:透明色预设以源图片文件左下角的像素RGB颜色为基准,加减色差为范围;例如:源图片文件左下角的像素颜色为(160,170,150),色差为5,透明颜色范围为(155,165,145)至165,175,155之间。变换透明ICO时,颜色请勿选择“真彩”。
按「保存模版」按钮,可将现有的所有设定(包括:常规、尺寸、效果、水印、边框)保存为模板,供日后使用。
按下「载入模板」按钮,可选择打开先前保存的模版档案。
大小设定。
调节图片大小,或者将图片旋转到某个角度。图像尺寸调整可选择“按比例”或“指定尺寸”,选选“指定尺寸”时,也可选择是否在指定范围之外裁剪图片。
注意:如果已经为图片添加了边框,在调整图片大小时,预览图可能会偏离边框显示方式,请点击“刷新预览图”。
特效设置
改变图像亮度、对比度。从亮度或对比度中选择增加或降低,然后输入数值增大或降低。
数字设置。
请选择水印类型:图片水印或文本水印。
照片水印:
选定水印图片文件(水印图片可以用其它图片编辑软件,比如Photoshop)来调整水印大小、位置和透明度。如果源图片尺寸过大,并且水印图片尺寸比较小,则在预览图中看不到水印效果,那么请调整水印文件大小,或者重新选择大小适中的水印文件。
文本水印:
按下右边的按钮,就可以进入水印文本编辑界面:
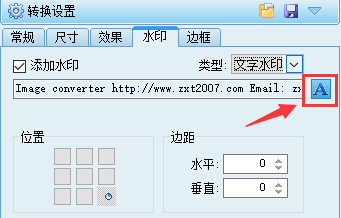
单击左边的“新建”按钮,将当前画布上的所有文本清除干净,重新生成你自己的文本水印。
单击左边的“添加文本”按钮,然后在画布需要放置文本的地方单击,将新增一行空白文本,在此你可以输入所需的文本内容。如需编辑一行已添加的文本,双击此文本即可进入编辑状态。若想要移动文本,请在画布上单击鼠标以选择需要移动的文本(按Shift键可进行多项选择),然后拖动文字至指定位置。
调节画布大小、颜色和透明度:修改所需的数值,左边相应的编辑框。
设定文本字体属性:在画布上单击选择需要修改的文本(按Shift键进行多选),然后在界面上方的工具条上设置字体属性,可以设置字体的名称、大小、颜色、方式、旋转角度和有无阴影效果。
画布比例:使用界面右端按钮,放大缩小画布,以便于观察。
边界设置
您可以使用软件自带的边框图片,或者选择自定义的边框图片,在下拉框中选择Custom项目,然后点击旁边的按钮以选择自定义的边框图片;边框图片的样式请参考软体附带的边框图片。步骤三:开始转换完成第一步选择源图片,第二步设置好参数后,点击工具栏上的“开始转换”按钮。
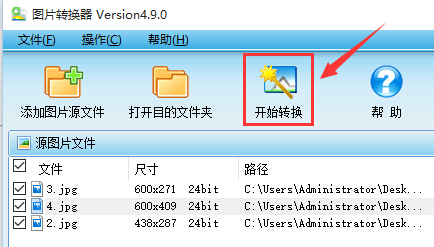
图片转换器功能介绍
1.批量转换图片格式。支持多种图片格式:BMP、WBMP、JPEG、PNG、TIF、GIF、PSD、ICO、PCX、TGA、JP2、PDF等,支持ICO透明色转换,支持GIF动态图片转换。
2.更改图片的颜色、画质、亮度、对比度、DPI等。
3.按照比例或自定的数值调整图片的尺寸、旋转图片。
4.添加自定义透明水印,为图片添加自定义艺术边框。
5.支持效果图预览,所见即所得。


 图片转换器(图片格式转换软件) v2.0 绿色版2.96MB
图片转换器(图片格式转换软件) v2.0 绿色版2.96MB  图片转换器 v5.0.3.0 绿色版4MB
图片转换器 v5.0.3.0 绿色版4MB 图片转换器 v5.0.3.0 绿色免费版2.96MB
图片转换器 v5.0.3.0 绿色免费版2.96MB