u大侠(u盘启动盘制作工具)是一款跨越时代的的电脑u盘启动盘制作工具,这款软件有着非常清爽的界面,用户使用起来超级方便,快速实现一键式的制作且操作简单便捷的u盘安装、维护工具的使用,全程还都是免费使用,用户们可以方便快捷的重装与维护系统,为用户脑袋里极大的便利~
u大侠(u盘启动盘制作工具)装win10系统教程
上述两步步与win7相同,小编直接从第五步开始。
第三步:拷贝系统文件到U盘gho文件夹
注意:有时制作完成后,打开U盘找不到GHO目录或提示格式化U盘,将下载好的系统镜像包复制到u盘GHO文件夹内!如下图所示:
附注:为什么强调要保存在GHO文件夹里呢?因为进入PE系统后会自动搜索GHO文件里的镜像,方便大家操作!
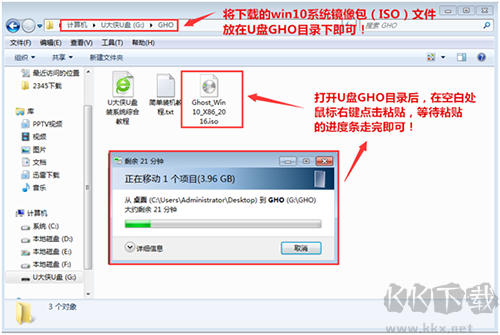
第四步:设置U盘启动第一项
将准备好的U大侠U盘插在电脑USB接口上,重启电脑,在开机画面出来时通过U盘启动快捷键进入到U大侠主菜单界面。一键进入U大侠pe系统的示例教程,小编就不详述了,因为不同的电脑,一键进入的快捷键可能是不一样的。所以小编整理了各种品牌主板一键进入U大侠的快捷键,大家可以在下面的列表中查找自己相应的主板品牌,然后就可以看到该主板的一键启动U大侠的热键了!
操作前提:必须先将已经用U大侠制作好启动盘的U盘插入电脑主机USB接口,然后重启电脑。
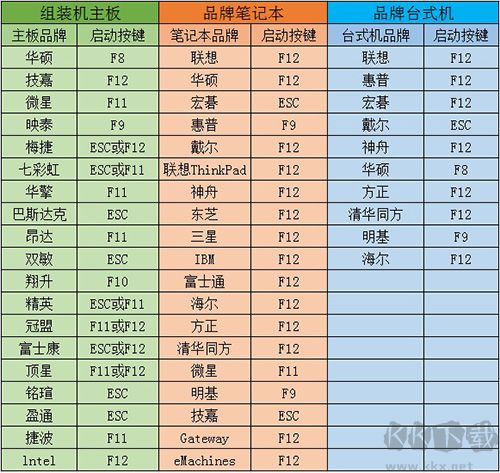
第五步:快速重装系统
使用热键进入U大侠主菜单界面,选择【01】运行U大侠Win8 pe X86精简版(支持UEFI)选项(或【02】运行U大侠win2003PE增强版都可以,将进入win8 pe系统界面,如下图所示:
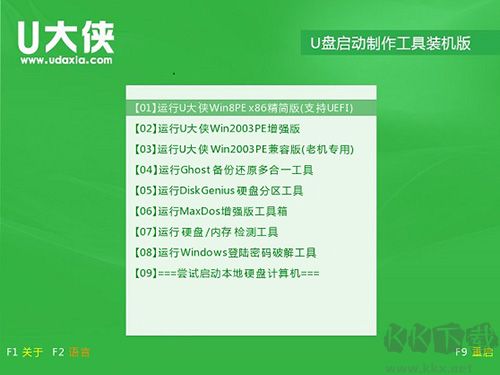
进入桌面后,打开“U大侠PE一键装机”工具后,选择还原系统,并在GHO WIN ISO映像路径中选择刚才下载好的win10系统镜像文件win10.gho,如下图:

在下方选择还原到系统盘(一般是C盘)注意:是点击下面的C盘一下,点击之后会变成蓝色,,然后点击“开始”按钮。
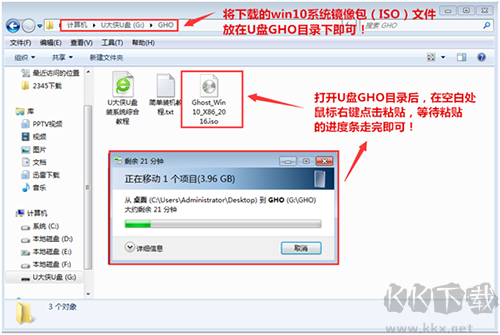
点击“开始”后,会弹出下图的提示框,询问是否进行系统还原,完成后是否自动重启,请勾选完成后重启,并点击“是”按钮:
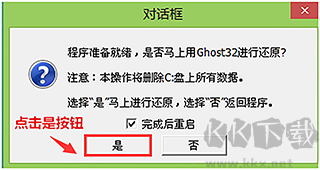
接下来电脑会出现下图的界面,大家什么都不需要做,耐心等待进度条走完即可(注意:请保持电脑充电或者电量充足,防止出现中途没电中断出现重装错乱)
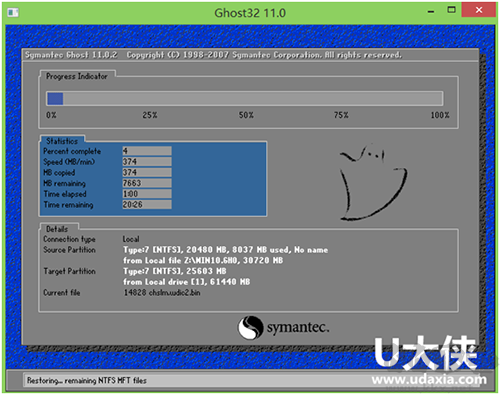
当滚动条走完100%后会弹框提醒10秒后自动重启电脑,就会进入安装win10系统的过程,整个过程不需要进行任何操作,电脑都将会为我们自动完成,我们只需耐心等待,直到进入桌面为止,系统重装就完成啦!
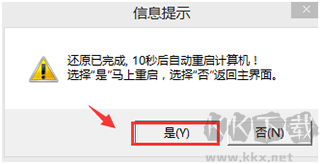
重装win10系统完成后,查看设备管理驱动是否有完整安装好,如果没有,可以下载驱动人生,驱动精灵之类的工具修复驱动。
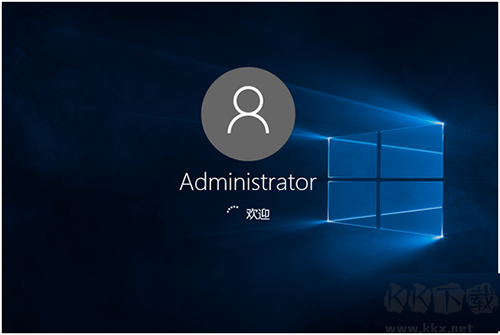
u大侠(u盘启动盘制作工具)制作U盘启动盘步骤
1、下载完成之后Windows XP系统下直接双击运行即可,Windows Vista或Windows 7/8系统请右键点击以管理员身份运行
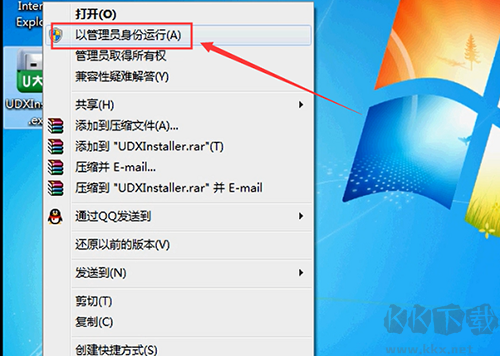
2、一般情况下,都是直接使用默认模式(点击查看详细的默认模式功能介绍)来制作启动盘。打开主程序,插入U盘/SD卡等移动设备,磁盘列表会自动显示出当前电脑中所有的可移动磁盘信息(盘符、型号、容量等)
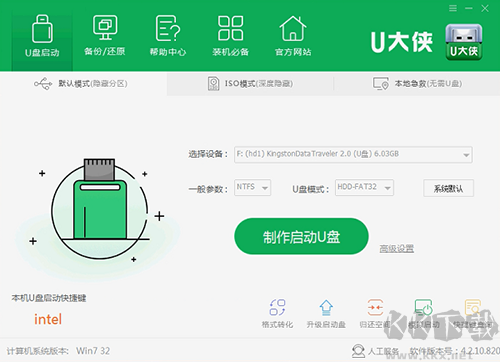
3、注意:U盘模式默认USB-HDD,一般不做修改(chs模式主要针对某些不能检测的bios,一般不勾选此项!)如果你想要把可移动磁盘转换为NTFS格式,可以勾选NTFS选项(NTFS格式可能会影响U盘启动部分功能的使用,除非需要存储的文件超过4g,否则不建议勾选此项!)尽量退出杀毒软件和安全类软件以免制作失败,插入U盘后,点击一键制作USB启动盘按钮,程序会确认是否继续,以及是否需要转移可移动磁盘内的重要信息。确认无误后开始制作:
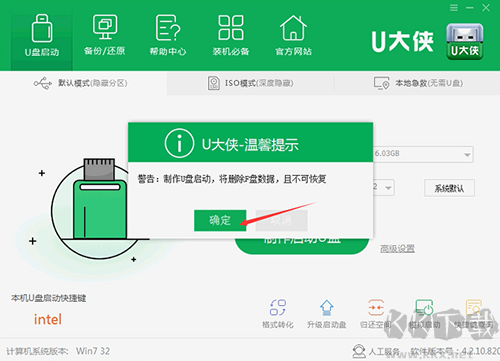
4、制作过程中不要进行其他操作以免造成制作失败,制作过程中可能会有短时间的停顿,请耐心等待几分钟,当提示制作完成时即完成启动U盘的制作。 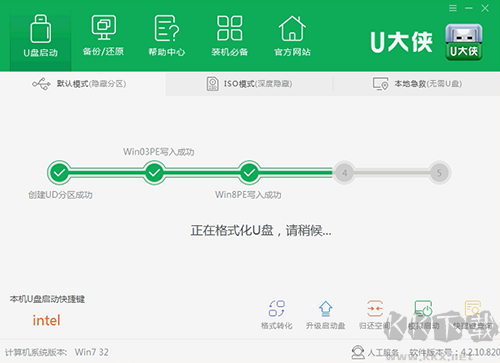
5、制作完成后,下载您所需要的gho系统文件,并复制到U盘“GHO”文件夹中。如果您只是需要重装系统不需要格式化电脑上的其他分区,也可以把系统文件放在除系统盘(一般是c盘)之外的任何盘。
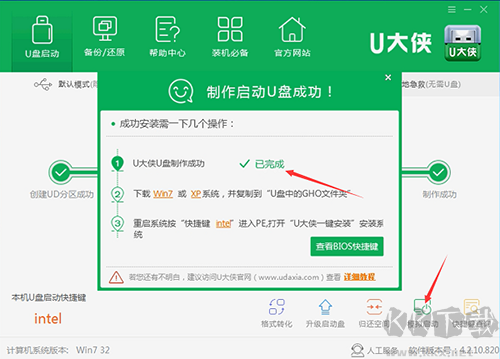
6、为了验证U盘启动制作是否成功,可以运行模拟启动(模拟启动仅供测试U盘启动制作是否成功,不能用于测试内部DOS和PE系统)以上就是用U大侠U盘启动盘制作工具制作U盘启动盘的过程,用户朋友们可以根据需要下载使用哦。
u大侠(u盘启动盘制作工具)装win7系统教程
第一步:制作前的软、硬件准备
1、一个U盘(最好4G以上),制作前需要格式化U盘,请提前备份U盘资料;
2、下载制作U盘启动盘前请先关闭杀毒软件,避免制作失败;
3、下载最新版U盘启动盘制作工具
4、下载您想要的win7系统文件(通常是gho或者iso后缀)。
第二步:制作u大侠U盘启动盘
第三步:拷贝系统文件到U盘gho文件夹
注意:有时制作完成后,打开U盘找不到GHO目录或提示格式化U盘!
将下载好的系统镜像包复制到u盘GHO文件夹内!如下图所示:
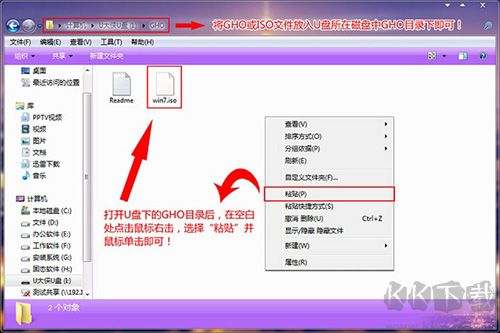
第四步:设置U盘启动第一项
将准备好的U大侠U盘插在电脑USB接口上,重启电脑,在开机画面出来时通过U盘启动快捷键进入到U大侠主菜单界面。一键进入U大侠pe系统的示例教程,小编就不详述了,因为不同的电脑,一键进入的快捷键可能是不一样的。所以小编整理了各种品牌主板一键进入U大侠的快捷键,大家可以在下面的列表中查找自己相应的主板品牌,然后就可以看到该主板的一键启动U大侠的热键了!
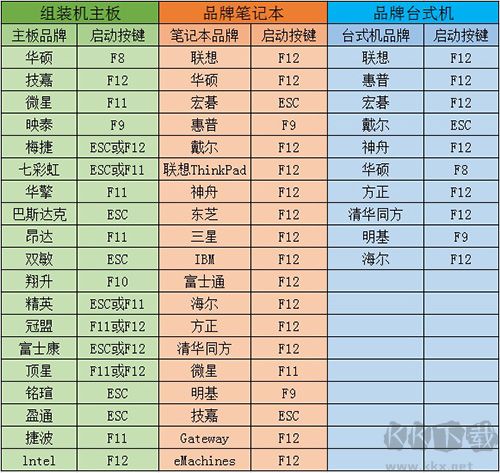
第五步:快速重装系统
使用热键进入U大侠主菜单界面,选择【01】运行U大侠Win8 pe X86精简版(支持UEFI)选项(或【02】运行U大侠win2003PE增强版都可以将进入win8 pe系统界面,如下图所示:
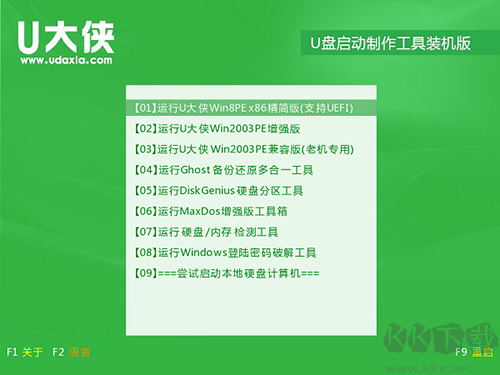
进U大侠Win8PE系统后,手动点击"U大侠PE一键装机"工具运行该软件,如下图所示
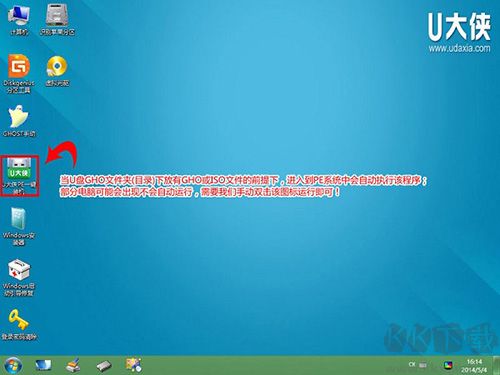
运行"U大侠PE一键装机"工具后,该软件会自动识别ISO镜像文件(即刚才下载复制到U盘GHO文件夹里面的那个ISO镜像包),并自动提取里面的GHO文件。我们只需点击"开始"按钮即可!如下图所示:
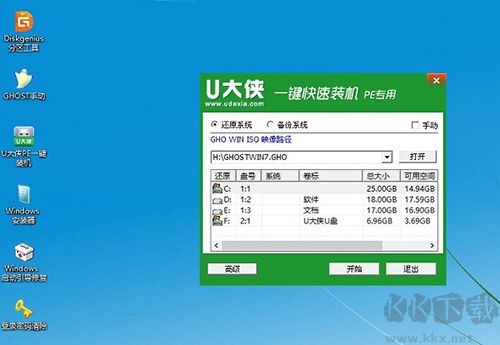
当点击"开始"按钮后会弹出窗口,点击窗口的"是(Y)"按钮即可,如下图:
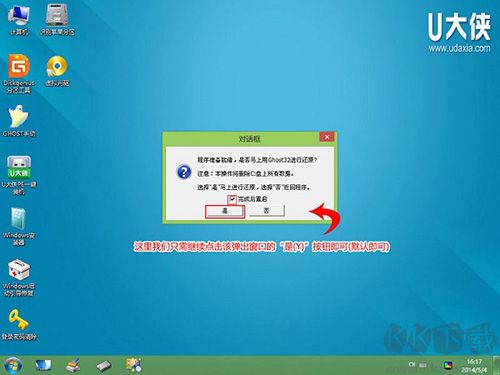
接下来会出现一个正在解压GHO的窗口,该窗口有进度条,此时无需做任何操作,耐心等待其完成即可,如下图所示:
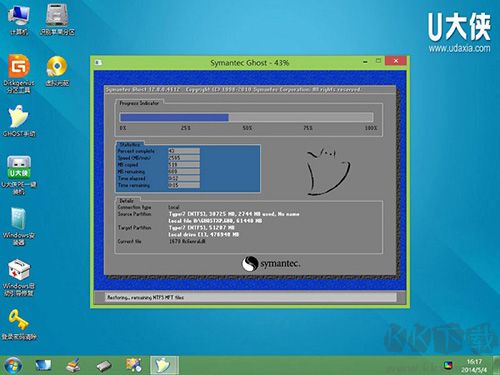
等待解压GHO文件的进度条完毕后会自动弹出是否重启电脑的窗口,点击"是"按钮即可,然后自动重启电脑,重启时拔出U盘,最后电脑将会自动安装系统,直到进入电脑桌面为止那就表示ghost Windows 7系统安装完毕了,如下图:
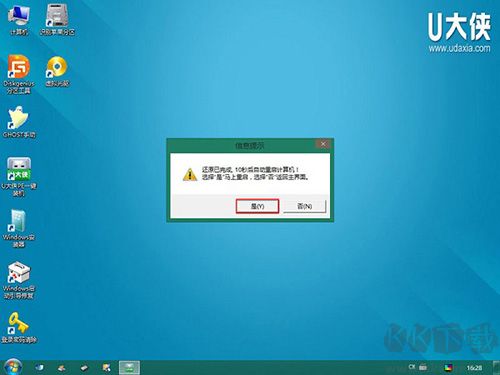
重装win7系统完成后,查看设备管理驱动是否有完整安装好,如果没有,可以下载驱动人生,驱动精灵之类的工具修复驱动。
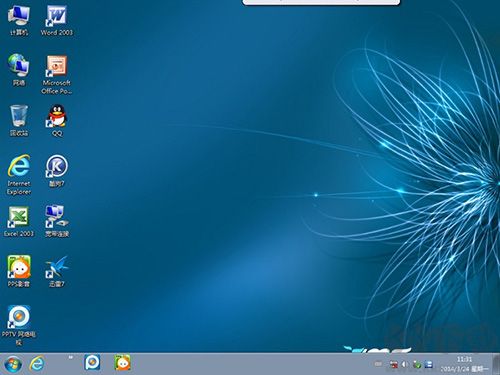
u大侠(u盘启动盘制作工具)功能介绍
1、一盘两用,便捷简单,电脑装机小帮手!
U大侠,让你实现快速一键制作万能启动U盘,平时当U盘使用,需要时当修复盘用,无需光驱和光盘,所有操作只需要点一下鼠标,极其便捷、简单,还携带方便,是电脑装机不可或缺的小帮手。
2、本地模式轻松用,电脑系统自由换,最流行的装机工具!
u大侠新增的本地模式,兼容更多新机型,不用u盘也能使用,让你装系统更简便,同时引导盘用户可以自由替换系统,支持GHOST与原版系统安装,最给力的新选择!
3、突破传统光驱,支持iso制作、光盘刻录,用户最便捷的选择!
u大侠,脱离传统英文障碍和笨重的光驱,用户不需要任何技术基础,菜鸟也能玩转电脑装机!全面支持光盘刻录,iso镜像提取即安装,全程自动完成、一键搞定,是时下最流行的装机工具!


 u大侠(u盘启动盘制作工具) v6.1.1943.53MB
u大侠(u盘启动盘制作工具) v6.1.1943.53MB