R-Drive Image(磁盘备份工具):一款功能强大、易于使用的备份和恢复软件,这款软件主要功能是创建硬盘驱动器的镜像文件,支持多种存储设备,包括硬盘、固态硬盘、USB闪存驱动器等。用户就可以通过这个镜像文件快速恢复到之前的状态。为用户带来非常大的便利~
R-Drive Image(磁盘备份工具)创建镜像文件的方法步骤
R-Drive Image是一款免费的硬盘备份工具,用户可以通过这款软件来将电脑中的一些分区进行备份,创建分区的镜像文件之后如果分区中的文件内容受到损坏的话就可以通过镜像恢复来还原到之前的状态了,相信有很多用户在操作电脑的时候都会需要用到这个创建镜像的功能,只是很多用户还不知道要如何操作,所以今天小编就来跟大家分享一下使用R-Drive Image这款软件创建磁盘分区镜像文件的操作方法吧,有需要的朋友不妨一起来看看小编分享的这篇方法教程。
R-Drive Image(磁盘备份工具)方法步骤
1、首先第一步我们打开软件之后在软件界面中找到创建镜像这个功能点击进入到其中。
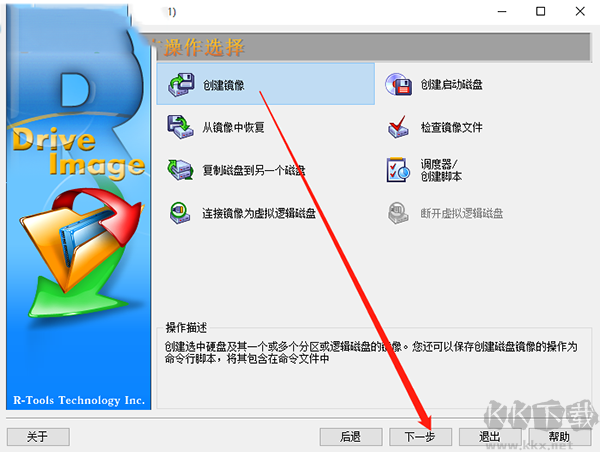
2、进入到创建镜像的功能界面之后需要先选择想要创建镜像文件的分区,在界面中点击磁盘即可进行选择,选中的磁盘下方会有红色的标志,选中之后点击下方的下一步按钮。
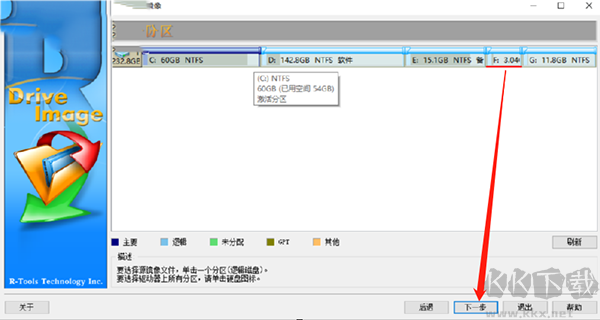
3、点击这个下一步按钮之后就来到选择镜像目标的位置了,我们在这里需要选择镜像文件保存的位置,根据自己的需求选择之后点击下一步按钮。
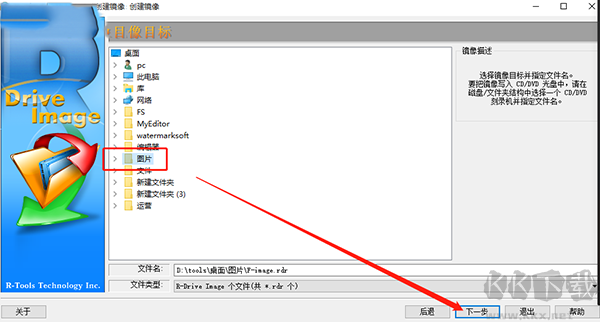
4、选择好镜像目标位置之后回来到下图所示的界面,在这个界面中有备份类型和分割镜像的操作,用户可以根据需求来进行设置,没有特殊需求的用户可以忽略直接点击下一步。
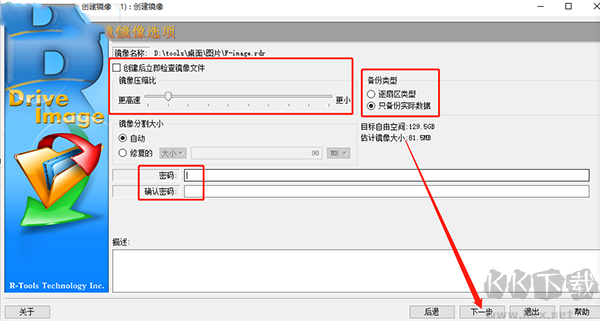
5、点击下一步之后会来到备份选项界面中,在这个备份选项里面有一些备份选项设置,有需要的朋友进行调整设置即可,一般都是可以选择默认设置然后点击下一步的。
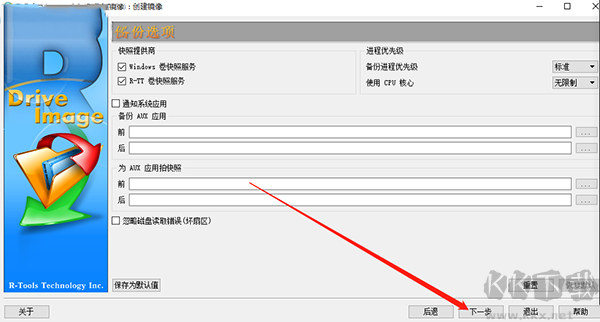
6、之后就会进入到下图所示的界面了,在这个界面中可以看到镜像文件的名称以及储存路径、还有创建镜像的对象,用户检查无误之后点击右下角的启动按钮即可开启创建镜像的操作。
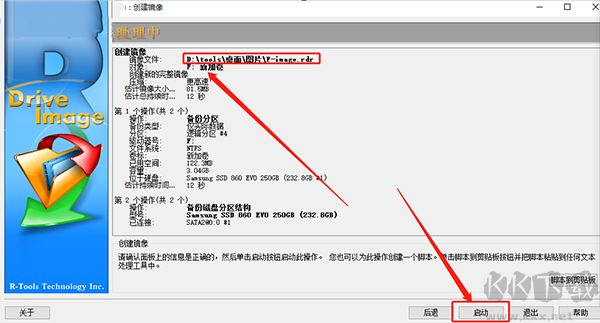
7、开始创建镜像之后,我们在界面的下方就可以看到创建镜像的一个进度了,我们等到进度完成之后就可以打开储存镜像的位置查看镜像文件了。
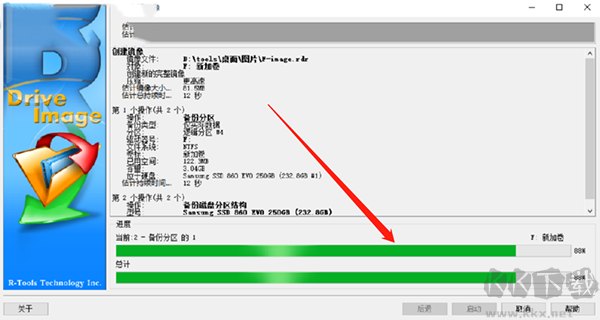
使用上述教程中的操作方法我们就可以通过R-Drive Image这款软件来创建镜像文件了,有需要的朋友赶紧试一试小编分享的方法吧,希望这篇方法教程能够对大家有所帮助。
R-Drive Image(磁盘备份工具)主要功能:
1、系统备份:它可以创建整个计算机系统的镜像文件,包括操作系统、应用程序、数据等。这样,当系统出现问题时,只需使用该镜像文件进行恢复,即可快速恢复到之前的状态。
2、增量备份:除了全量备份外,R Drive Image 还支持增量备份。增量备份只备份自上次备份以来发生变化的部分,这样可以节省备份时间和存储空间。
3、差异备份:与增量备份类似,差异备份也只备份自上次备份以来发生变化的部分。不过,差异备份会将每次的增量备份都保存下来,以便在需要时进行恢复。
4、实时备份:R Drive Image 支持实时备份,即在对系统进行更改时自动创建备份。这样,即使系统出现问题,也能保证数据的完整性和安全性。
5、多设备支持:R Drive Image 支持多个设备同时进行备份和恢复操作,方便用户管理多个计算机或存储设备。
6、灵活的恢复选项:R Drive Image 提供了多种恢复选项,包括完全恢复、部分恢复、排除特定文件等。用户可以根据自己的需求选择适合的恢复方式。
7、可定制的备份计划:R Drive Image 允许用户设置自定义的备份计划,包括备份频率、备份时间等。这样,用户可以按照自己的需求进行定期备份,确保数据的安全性。


 R-Drive Image(磁盘备份工具) v7.2.7114.92MB
R-Drive Image(磁盘备份工具) v7.2.7114.92MB