coreldraw 9电脑版是一款使用起来非常好用专业的图形设计软件,这款软件的功能非常的强大,用户能够利用这款软件轻松的进行各种专业的图形设计,界面也非常的简洁,使用户操作起来更加的简单易懂,感兴趣或者有需要的小伙伴就快来kk网站下载体验一下吧。
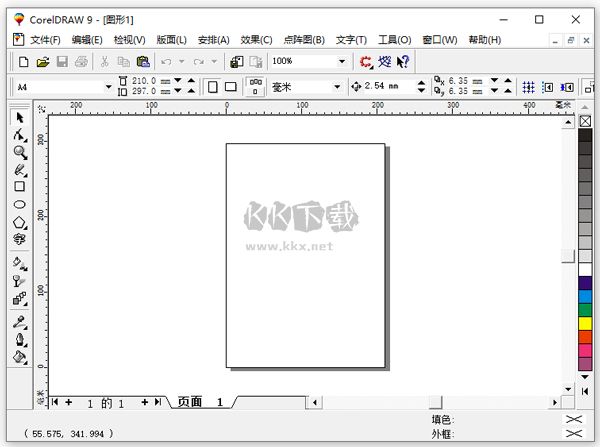
coreldraw9常见问题:
一、用Coreldraw绘图时突然出现“该程序出现非法操作”,该如何解决?
1.产生原因
通常原因是由于操作了过大的文件,应用了过于复杂的变形,大位图的点阵图滤镜效果,以及过多的文字样式以及操作过快造成的不稳定因素
2.解决方法
遇到这种情况时,先不要着急点确定,最小化Coreldraw程序,另外再开一个Coreldraw程序,把此法法操作窗口的文件复制到新开的Coreldraw窗口中去,或直拉拖曳。如果已经死机,先找找备份文件,若备份文件也没有,那就没办法了,按PrintSCREEN键截屏,然后粘贴到新CD窗口中,重新画。
3.预防措施
●如果经常出现,一定要把CD程序的自动备份功能打开
●尽量不要操作大于150M的文件,实在没办法,小心点,分页操作
●不要应用过于复杂的文字样式、过大于下落式阴影、互动式渐变的工具、特别是文本绕图工具
●养成备份的良好习惯
●有条件,安装更高或更稳定的版本
●不要同时在多个软件当中轮流切换
二、Coreldraw的色盘突然变亮成萤光色,怎么办?
1.产生原因
此问题出现在版本CorelDraw 9和12上比较普遍,主要是色彩管理出的问题。这其实也是一种色彩模式,在Coreldraw9中称为高亮显示,在做一些特殊效果的时候(如高反光,高亮度)时用得到。或者由于系统不稳定或打印的文件过于复杂,Coreldraw的颜色管理就出现了问题,一般由原来的CMYK系统变为RGB系统,所以颜色看上去很刺眼。
2.解决方法
1、Coreldraw9:CbrL+T,广域,校正显示色彩,校正打印色彩
Coreldraw12:工具,色彩管理,下面的模式选择 “优化为专业输出”或“优化为打印输出”即可
2、如果上面的方法不管用,就用下面的方法:
Coreldraw11-12: 先在“我的电脑”查看中显示所有文件和隐藏文件,然后把C:Documents and SettingsuserApplication DataCorelGraphics12里面的User Custom Data直接删除。然后重新打开Coreldraw 12 ,里面的调色板现在是不见的,在窗口里把调色板勾选出来就又可以见到熟悉的标准色彩了
3、由于系统不稳定或打印的文件过于复杂,Coreldraw的颜色管理就出现了问题,一般由原来的CMYK系统变为RGB系统,所以颜色看上去很刺眼
三、CorelDraw X9画线怎么退点?
手绘工具栏里的手绘工具和贝塞尔工具,还有钢笔工具都可以画线,包括曲线和直线都可以。手绘工具单击可画直线,按住左键拖动可画曲线。贝塞尔工具和钢笔工具单击可画直线,单击并拖动会有控制柄出现,可绘制曲线

Coreldraw 9.0特点
coreldraw 9.0 简体中文版界面设计友好,操作精微细致。它提供了设计者一整套的绘图工具包括圆形、矩形、多边形、方格、螺旋线,并配合塑形工具,对各种基本以作出更多的变化,如圆角矩形,弧、扇形、星形等。同时也提供了特殊笔刷如压力笔、书写笔、喷洒器等,以便充分地利用电脑处理信息量大,随机控制能力高的特点。
为便于设计需要,CorelDraw提供了一整套的图形准确定位和变形控制方案。这给商标、标志等需要准确尺寸的设计带来极大的便利。
CorelDraw的实色填充提供了各种模式的调色方案以及专色的应用、渐变、位图、底纹的填充,颜色变化与操作方式更是别的软件都不能及的。而CorelDraw的颜色匹管理方案让显示、打印和印刷达到颜色的一致。
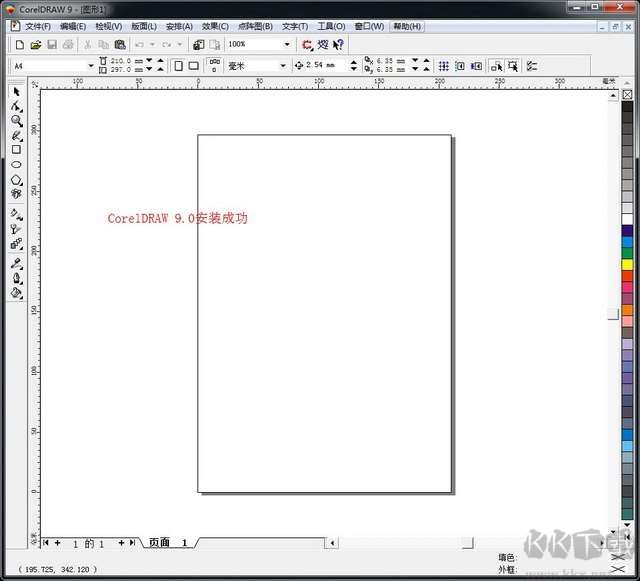
Coreldraw 9软件功能介绍:
1.绘图工具:提供了丰富的绘图工具,包括线条、形状、椭圆、多边形等,方便用户进行各种图形设计。
2.编辑功能:提供了多种编辑功能,如复制、粘贴、剪切、合并等,方便用户对图形进行各种修改和调整。
3.色彩管理:支持色彩管理功能,可以帮助用户精确控制颜色和色调,提高设计质量。
4.文字处理:提供了强大的文字处理功能,包括字体选择、字体编辑、段落格式化等,方便用户进行排版和文本设计。
5.输出选项:支持多种输出选项,如打印、导出为PDF、导出为图像等,方便用户将设计作品输出为各种格式。
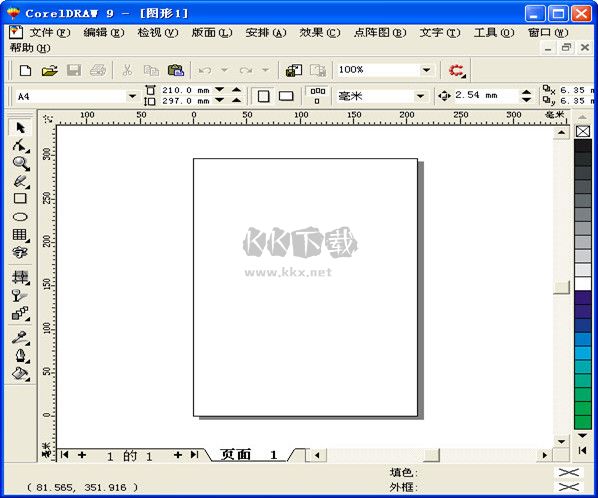
Coreldraw 9软件快捷键:
显示导航窗口(Navigator window) 【N】
运行 Visual Basic 应用程序的编辑器 【Alt】+【F11】
保存当前的图形 【Ctrl】+【S】
打开编辑文本对话框 【Ctrl】+【Shift】+【T】
擦除图形的一部分或将一个对象分为两个封闭路径 【X】
撤消上一次的操作 【Ctrl】+【Z】
撤消上一次的操作 【Alt】+【Backspase】
垂直定距对齐选择对象的中心 【Shift】+【A】
垂直分散对齐选择对象的中心 【Shift】+【C】
垂直对齐选择对象的中心 【C】
将文本更改为垂直排布(切换式) 【Ctrl】+【。】
打开一个已有绘图文档 【Ctrl】+【O】
打印当前的图形 【Ctrl】+【P】
打开“大小工具卷帘” 【Alt】+【F10】
运行缩放动作然后返回前一个工具 【F2】
运行缩放动作然后返回前一个工具 【Z】
导出文本或对象到另一种格式 【Ctrl】+【E】
导入文本或对象 【Ctrl】+【I】
发送选择的对象到后面 【Shift】+【B】
将选择的对象放置到后面 【Shift】+【PageDown】
发送选择的对象到前面 【Shift】+【T】
将选择的对象放置到前面 【Shift】+【PageUp】
发送选择的对象到右面 【Shift】+【R】
发送选择的对象到左面 【Shift】+【L】
将文本对齐基线 【Alt】+【F12】
将对象与网格对齐 (切换) 【Ctrl】+【Y】
对齐选择对象的中心到页中心 【P】
绘制对称多边形 【Y】
拆分选择的对象 【Ctrl】+【K】
将选择对象的分散对齐舞台水平中心 【Shift】+【P】
将选择对象的分散对齐页面水平中心 【Shift】+【E】
打开“封套工具卷帘” 【Ctrl】+【F7】
打开“符号和特殊字符工具卷帘” 【Ctrl】+【F11】
复制选定的项目到剪贴板 【Ctrl】+【C】
复制选定的项目到剪贴板 【Ctrl】+【Ins】
设置文本属性的格式 【Ctrl】+【T】
恢复上一次的“撤消”操作 【Ctrl】+【Shift】+【Z】
剪切选定对象并将它放置在“剪贴板”中 【Ctrl】+【X】
剪切选定对象并将它放置在“剪贴板”中 【Shift】+【Del】
将字体大小减小为上一个字体大小设置。 【Ctrl】+小键盘【2】


 Core Products Keygen 2020最新汉化版4M
Core Products Keygen 2020最新汉化版4M CorelDRAW最新版电脑端 v2021.01.52 MB
CorelDRAW最新版电脑端 v2021.01.52 MB CorelDRAW(矢量绘图)免费中文版 V23.0.0.321.90MB
CorelDRAW(矢量绘图)免费中文版 V23.0.0.321.90MB CorelDRAW(图片处理) v1.01.68MB
CorelDRAW(图片处理) v1.01.68MB coreldraw x4增强版 v14.094.2MB
coreldraw x4增强版 v14.094.2MB coreldraw 9正式版 v1.01.90MB
coreldraw 9正式版 v1.01.90MB coreldraw标准版 v1.01.90MB
coreldraw标准版 v1.01.90MB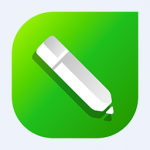 CorelDRAW(图形图像软件) v25.0.02.09MB
CorelDRAW(图形图像软件) v25.0.02.09MB