AnyViewer电脑版是一款免费提供给用户使用且非常好用的远程控制桌面软件,用户能够利用这款软件在本地和远程计算机之间进行文件快速传输,从而使用户可以随时随地灵活玩电脑游戏,并且还能保护用户的数据免受泄漏,感兴趣或者有需要的小伙伴就快来kk网站下载体验一下吧。
AnyViewer(远程看看)使用方法
如何使用AnyViewer远程桌面软件传输文件
在最新版本3.0中,AnyViewer增加了文件传输功能,可以轻松达到文件共享的目的。
步骤1.文件传输功能需要3.0及以上版本,如果您的版本较低,请更新AnyViewer。
步骤2.AnyViewer有两种传输文件的方法。第一种是输入被控端的设备ID后,直接选择“文件传输”选项进行传输文件。
第二种是先进行“远程控制”,连接成功后,再点击菜单栏中的“文件”按钮再传输文件。
步骤3.在“文件传输”对话框中,左侧显示的是控制端电脑路径,右侧显示的是被控端电脑路径。如果要将文件从控制端传输到被控端,请在左侧选择要发送的文件,在右侧指定保存文件的位置,然后单击“右箭头”传输文件,如下图所示开始传输。如果从被控端发送到控制端,请单击“左箭头”。
步骤4.您可以在“文件传输”对话框的底部看到传输状态。右键单击可以“暂停”或“删除”传输任务,传输完成后关闭对话框即可。
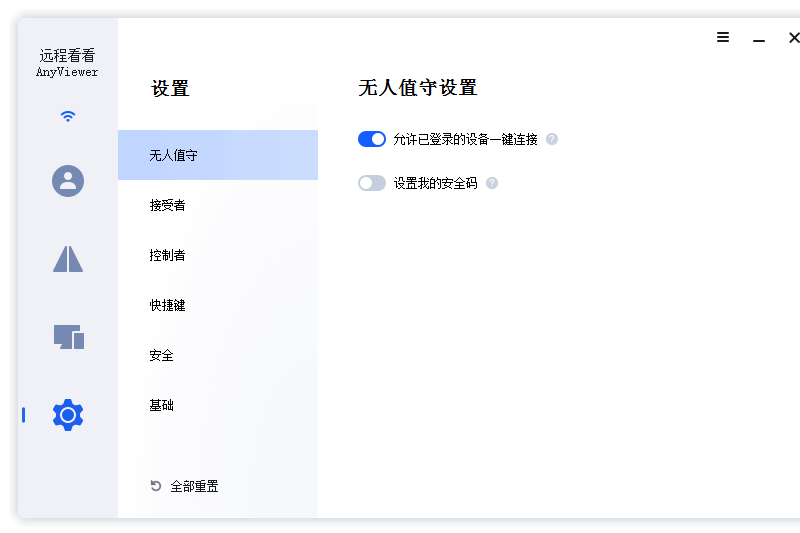
AnyViewer常见问题
问:远程看看(AnyViewer)支持哪些操作系统
答:远程看看(AnyViewer) 支持 Windows 8.1/10/11、Windows Server 2012 R2/2016/2019/2022。
问:远程桌面窗口是否可以自适应显示
答:现在支持自适应显示;您只需要单击控制器工具栏上的自适应选项。
问:一台主机可以同时被多个控制台控制吗
答:一台计算机可以通过远程看看(AnyViewer)由多台计算机同时远程控制。
问:一个主控台可以同时控制多台主机吗
答:是的,一台计算机可以同时控制多台计算机,并通过选项卡管理远程会话。
问:远程控制时注销重启主机,注销重启后还能继续远程控制吗
答:当您注销并重新启动主机时,远程连接将终止。注销重启后,需要重新运行远程看看(AnyViewer)才能继续远程连接。
问:为什么连接主机成功后没有图像
答:可能是主机连接中转服务器失败,请关闭主机上的远程看看(AnyViewer),重新发送控制请求。
问:我可以在远程会话期间从主机传输文件吗
答:在远程会话期间,您可以在主机和客户端计算机之间传输文件。
为什么需要调整远程桌面画质
因为当我们使用AnyViewer建立远程控制连接之后,画面的流程与稳定程度取决于控制双方的网络速度,而高画质会对网络速度提供一些负担,如果您的网络速度不佳的话,为了获取更加顺畅的远程控制体验,选择将画质调整为低画质或许是一个比较不错的选择。
如何调整远程桌面画质
当成功建立远程控制连接之后,请您在远程控制窗口正上方的长条状态工具栏中单击“画质”按钮,并在下拉菜单中选择您想要的画质。 在默认情况下将启用“高画质”模式,如果您的网络状况良好的话,选择此项以获取更好的视觉体验也无妨。
如果网络状况不佳的话,可以退而求其次,选择“低画质”模式,或者还可以选择“隐藏壁纸”以降低网络负担,从而获取更流畅的远程控制体验。
为什么需要远程桌面快捷操作
有些时候,当我们准备使用AnyViewer给客户提供远程技术支持时,比如需要用到命令提示符执行某些命令时,如果用鼠标点击开启的话,步骤较多,而使用远程桌面快捷操作方式的话,仅需鼠标点击一下即可轻松开启,能够节省很多时间精力。
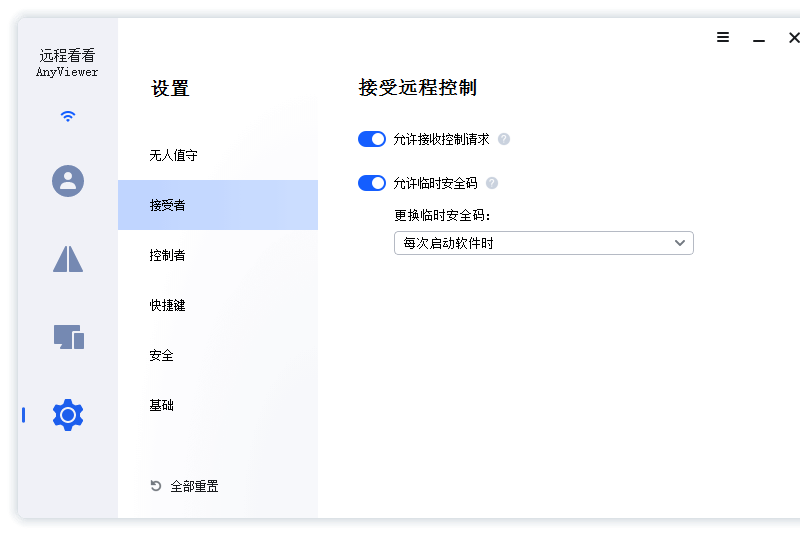
AnyViewer(远程看看)安装步骤
1、在本站下载最新安装包,按提示安装
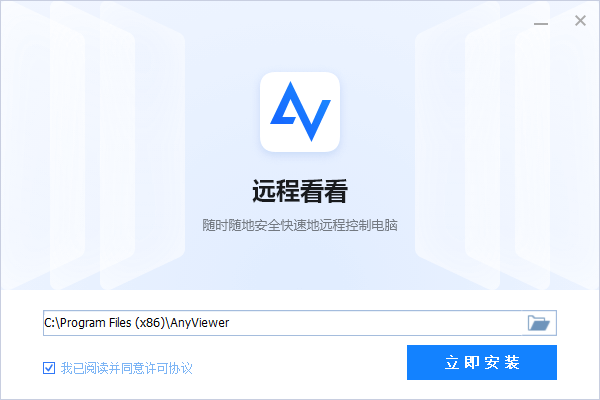
2、安装进行中,完成即可使用
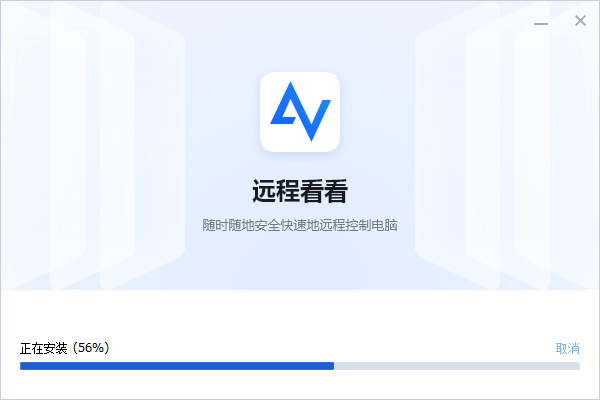
远程看看AnyViewer软件特色
安全实用
对于远程桌面连接,用户更多的是关心安全性。AnyViewer采用椭圆曲线加密(ECC),保护您的数据免受泄漏。
快速稳定
由专业的技术团队开发,AnyViewer可以帮助您完成快速稳定的远程连接。从一台电脑连接到另一台电脑或多台电脑时,为您提供高质量的画面。
灵活多样
直观简洁的操作界面将引导您轻松通过远程访问电脑。与此同时,远程桌面为您提供了灵活的连接方法。
AnyViewer(远程看看)功能
1.远程访问电脑
不在办公室但需要使用电脑上的工作文件怎么办别担心,该软件可以帮您远程访问工作电脑,这样您可以轻松的访问工作电脑中的文件和文件夹。
2.为您的朋友或客户提供远程支持
您是否需要帮助远在他乡的朋友或客户解决电脑问题为什么不使用远程桌面软件进行远程协助呢这样你可以轻松的访问和控制您朋友或客户的电脑,直接向他们提供技术支持,而不是口头解释。
3.远程控制另一台电脑
当您需要远程控制另一台电脑运行软件或玩游戏时,建议你使用安全好用的远程控制软件,您可以轻松的通过网络访问和控制远程电脑,然后正常操作被控制的电脑。


 AnyViewer远程控制软件 v3.3.0专业免费版39M
AnyViewer远程控制软件 v3.3.0专业免费版39M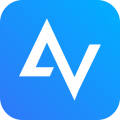 Anyviewer远程控制 v4.1.039.41MB
Anyviewer远程控制 v4.1.039.41MB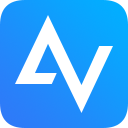 anyviewer标准版 v4.4.0绿色版40.22MB
anyviewer标准版 v4.4.0绿色版40.22MB AnyViewer(远程看看) v4.4.035.9MB
AnyViewer(远程看看) v4.4.035.9MB