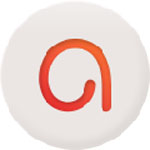ActivePresenter(录屏教学录像软件):一款专门录制屏幕的屏幕录像工具,有着非常强大的录制功能,在这看软件里面,有着非常多的录制工具视频剪切裁剪、背景音乐、画中画、配音、解说、调色等等强大功能,这些都是可以免费使用的。游戏录制、视频录制、屏幕录制都能用到到它。有需要的小伙伴赶紧来试试吧!
ActivePresenter(录屏教学录像软件)软件功能
智能录制 -> 在鼠标或键盘按下时,捕获屏蔽;
完整动作录制 -> 将完整的屏幕操作录制下来,并作为一个片段,支持后续再编辑;
交互与分支 -> 录制教程并用 AJAX/Flash 模拟格式发布,用户可以通过点击等方式进行交互;
音频/视频编辑 -> 可以同时或者分别对视频、音频的不同音轨进行编辑;
事件与动作 -> 丰富灵活的事件 · 动作机制,可自定义不同的学习场景、步骤,以用来响应用户的不同行为;
标注样式 -> 可以在已录制的内容上添加各种标注信息;
过渡效果 -> 对片段、视频、标注对象,都可以添加丰富的过渡效果;
智能标注 -> 会根据您的动作自动添加标注,更快速高效地制作教程;
可导出的类型/格式:PNG、JPEG、AVI、MPEG4、WMV、WebM、MKV、SCORM 1.2、SCORM 2004、FLV、HTML5、PDF、MS Word、MS Excel、MS PPT 等等;可导入的类型/格式:MS PPT;
关联的备注:SCORM 是一种数字教学内容的格式规范。全称:Shareable Content Object Reference Model,译名:共享内容对象参考模型或共享组件引用模式,由 ADL(Advanced Distribution Learning Initiative)集成各个学习标准制定而成。
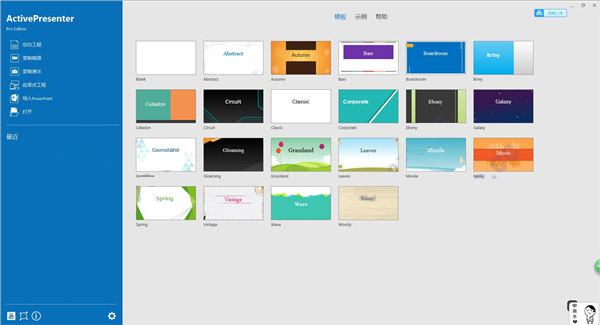
ActivePresenter(录屏教学录像软件)软件特色
1、智能拍摄:当捕捉鼠标单击或按键按下电脑屏幕上。每个动作捕获为幻灯片这就解释了详细的是什么浏览器/学习者应遵循掌握的教训。
2、全动态录像:作为一个全动态视频录制屏幕,并嵌入与注释进一步编辑,配音的幻灯片,单击声音,字幕和过渡效果,导出最流行的视频格式,如AVI,WMV,MP4,WebM的。
3、互动与分支:观众可以与内容进行交互,仿真可以根据观看者的行为做出不同的反应。此功能在HTML5 / flash模式下可用。
4、音频和视频编辑:编辑音频和视频即时没有质量损失。支持的操作剪切,删除,裁剪,连接,分割,改变音量,插入定格。
5、事件与行动:具有丰富的事件和动作类型灵活的事件操作机制允许定义一个基于观众在每一步的反应不同的学习方案。
6、样式(颜色和效果):与各种线路创建抛光和高品质的截屏视频和模拟训练/填充/文本样式和阴影效果。创作模拟,并用“对象造型”的概念培训内容时,提升您的性能和效率。
7、过渡效果:通过应用过渡效果的幻灯片,注释和视频吸引观众/学习者。有几种过渡效果可供选择:淡入淡出,飞,擦拭,和峰值。
8、智能注解:自动生成目标应用程序执行的操作有意义的说明,并把它们作为文本注释。这使得你的截屏或模拟训练您完成录音之后几乎准备就绪。
9、视频输出:内容导出到流行的视频格式,包括AVI,FLV,WMV,支持WebM,MP4。有几个参数(帧速率,关键帧,质量)输出大小与视频质量之间的平衡。
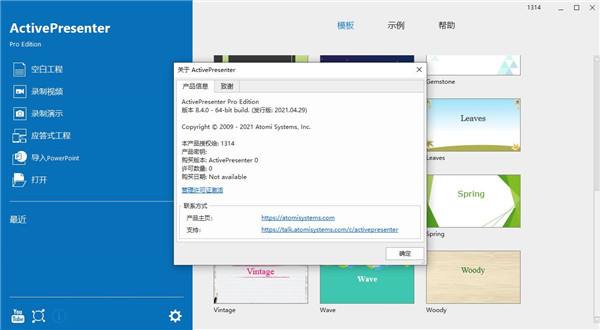
ActivePresenter(录屏教学录像软件)软件亮点
1、快速和轻松
ActivePresenter精简版你甚至可以只记录屏幕,并发布到所需的输出,无需额外编辑得益于智能捕捉技术。
2、功能丰富
凭借强大的创作环境,ActivePresenter 包括录制演示,注释,方便地将输出转换为不同的输出格式,如所需的所有工具:视频(AVI,WMV,MPEG4 / MP4,FLV),HTML,互动的HTML5模拟,或其他文档格式(PDF,DOCX,PPTX,XLSX)。
3、成本效益
用较少的时间和精力创造引人入胜的交互式截屏,软件演示和SCORM兼容的培训课程
4、教育工作者和学生
ActivePresenter Professional Edition 可以帮助教育工作者演示和教授使用的软件功能。因为他们表现出正确的步骤来解决交互式白板出现问题的学生可以录制视频和音频。
5、企业培训专业人员
随着SCORM和XAPI支持,ActivePresenter适合创作可以很容易地导入到企业培训系统交互式在线学习/电子培训课程。培训人员可以轻松地跟踪和评估学生的表现。
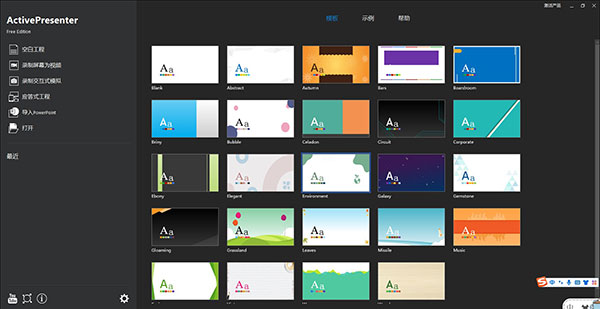
ActivePresenter(录屏教学录像软件)使用教程
一、创建新的空白项目
空白项目包含空白幻灯片,您可以在其中添加ActivePresenter项目或PowerPoint演示文稿等内容,如图像,视频/音频剪辑和幻灯片。
让我们来了解如何在这篇简短的文章中创建第一个空白项目。
1、创建空白项目
从默认主题创建空白项目
首次启动应用程序时,您将看到“起始页”。要启动第一个项目,请单击“空白项目”:
或者,在目前开放的项目中:
单击快速访问工具栏上的“创建空白项目”按钮:快捷工具栏或者,执行以下步骤:
步骤1:单击ActivePresenter按钮(1)。
第2步:单击空白项目(2)。空白Project_ActivePresenter7ActivePresenter将使用空白幻灯片启动一个新项目。
默认情况下,新项目将有一个空白幻灯片,幻灯片布局对应于主题。
2、从其他主题创建空白幻灯片
ActivePresenter7提供了许多主题,可以节省大量时间来创建内容并确保工作流的一致性。
如果要创建具有任何主题的新空白项目,请在“起始页”的“模板”选项卡中执行以下操作之一:
主题的空白项目
单击任何主题,然后从弹出对话框中选择“空白项目”。
右键单击任何主题,然后从上下文菜单中选择“空白项目”。
将更多幻灯片插入项目中
您可以向项目添加更多幻灯片,如下所示:
步骤1:打开“主页”选项卡(3)或“幻灯片”选项卡。
第2步:点击新幻灯片(4)。新幻灯片之后,将在您选择的幻灯片之后插入一个新幻灯片,具有默认布局。
如果要插入具有不同布局的新幻灯片,请执行以下操作:
第1步:单击“新建幻灯片”按钮的下拉箭头(4)。
第2步:从下拉列表中选择布局(5)。更改幻灯片布局
3、从模板插入幻灯片
要从模板插入幻灯片:
第1步:单击“新建幻灯片”按钮的下拉箭头(4)。
第2步:单击模板中的幻灯片...(6)。
有关更多详细信息,请参阅从模板插入幻灯片。
4、更改幻灯片布局
要更改幻灯片布局,请执行以下步骤:
步骤1:选择要更改布局的幻灯片。按住CTRL,同时单击以选择多个幻灯片。
第2步:打开“主页”选项卡或“幻灯片”选项卡
第3步:单击“布局”按钮(7)。
第4步:选择您想要的布局(8)。
5、更改幻灯片大小
创建具有默认大小的空白项目后,您可以根据需要更改大小。
为此,请执行以下步骤:
第1步:打开“设计”选项卡(9)。
第2步:单击“幻灯片大小”(10)。
更改幻灯片大小2
之后,将弹出“更改项目大小”对话框,执行以下操作之一:
更改项目规模2
从“预设尺寸”列表中选择一种预设尺寸。
在“宽度”和“高度”旋转框中输入值。
如果要保持幻灯片大小的宽度和高度之间的比率,请选中“锁定纵横比”复选框。
因此,创建一个空白项目很容易,不是吗?让我们今天开始您的第一个项目,并为使用ActivePresenter7的下一个专业项目做好准备。