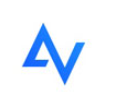AnyViewer(远程看看)是一款超级受欢迎的 远程桌面软件,软件为用户提供了超多超好用的远程控制功能,帮助用户更好的远程控制管理,用户们可放心使用该软件,软件为用户提供了一个非常安全的传输过程,在本地和远程计算机之间快速传输文件,轻松为客户提供远程支持,随时随地灵活玩电脑游戏,欢迎有需要的用户到本站下载体验!
AnyViewer(远程看看)功能
1.远程访问电脑
不在办公室但需要使用电脑上的工作文件怎么办别担心,该软件可以帮您远程访问工作电脑,这样您可以轻松的访问工作电脑中的文件和文件夹。
2.为您的朋友或客户提供远程支持
您是否需要帮助远在他乡的朋友或客户解决电脑问题为什么不使用远程桌面软件进行远程协助呢这样你可以轻松的访问和控制您朋友或客户的电脑,直接向他们提供技术支持,而不是口头解释。
3.远程控制另一台电脑
当您需要远程控制另一台电脑运行软件或玩游戏时,建议你使用安全好用的远程控制软件,您可以轻松的通过网络访问和控制远程电脑,然后正常操作被控制的电脑。
AnyViewer(远程看看)特色
安全实用
对于远程桌面连接,用户更多的是关心安全性。AnyViewer采用椭圆曲线加密(ECC),保护您的数据免受泄漏。
快速稳定
由专业的技术团队开发,AnyViewer可以帮助您完成快速稳定的远程连接。从一台电脑连接到另一台电脑或多台电脑时,为您提供高质量的画面。
灵活多样
直观简洁的操作界面将引导您轻松通过远程访问电脑。与此同时,远程桌面为您提供了灵活的连接方法。
AnyViewer(远程看看)安装步骤
1、在本站下载最新安装包,按提示安装
2、安装进行中,完成即可使用
AnyViewer(远程看看)更新日志
AnyViewer 4.4.0
新增“屏幕墙”功能:支持在一个窗口内同时查看和控制多台远程设备的屏幕;
新增 “手机投屏”功能:使用 远程看看APP 扫描PC端投屏二维码后即可投屏;(APP 需升级到 3.2.0 版本)
新增 "桌面快捷方式": 为常用远程控制设备创建桌面快捷方式,双击快捷方式即可发起连接;
新增 "快捷键": 使用自定义快捷键快速执行与远程控制相关的操作;
新增 "鼠标锁定": 在远程窗口中锁定鼠标,以便专注于远程控制操作;
新增:设置本机文件传输默认路径;
新增“隐私屏屏保”:开启隐私屏后,接受者将显示提示屏保;
新增“文件传输进度窗口”:接受者可实时查看文件传输进度;
优化:支持硬件编码和解码,优化图像渲染性能,提高远程控制图像传输效率,降低 CPU 占用率;
优化:支持企业版管理员一键连接团队设备;
优化:支持使用复制粘贴进行文件传输;
优化:文件传输窗口支持多选文件、文件夹传输;
优化:高分辨、高DPI下光标显示异常的问题;
优化:完善了隐私屏对多显示器的支持。
AnyViewer 4.1.0
支持远程观看 iOS 设备屏幕(需要 AnyViewer APP 是3.0.0 及以上版本);
新增显示移动端 在线/离线 状态;
优化了某些情况下,鼠标键盘输入无效或输入错乱的问题;
新增“双重认证”功能:账号登录新设备需验证邮箱,保障账号安全性;
优化了 AnyViewer 运行下,设备不能自动睡眠的问题;
优化了鼠标指针在某些程序中(如 Excel)显示有误的问题。
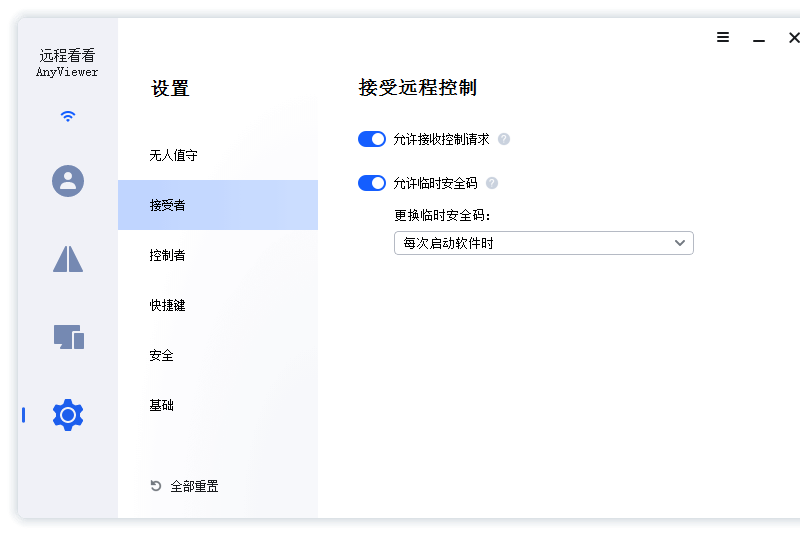
AnyViewer(远程看看)使用方法
如何使用AnyViewer远程桌面软件传输文件
在最新版本3.0中,AnyViewer增加了文件传输功能,可以轻松达到文件共享的目的。
步骤1.文件传输功能需要3.0及以上版本,如果您的版本较低,请更新AnyViewer。
步骤2.AnyViewer有两种传输文件的方法。第一种是输入被控端的设备ID后,直接选择“文件传输”选项进行传输文件。
第二种是先进行“远程控制”,连接成功后,再点击菜单栏中的“文件”按钮再传输文件。
步骤3.在“文件传输”对话框中,左侧显示的是控制端电脑路径,右侧显示的是被控端电脑路径。如果要将文件从控制端传输到被控端,请在左侧选择要发送的文件,在右侧指定保存文件的位置,然后单击“右箭头”传输文件,如下图所示开始传输。如果从被控端发送到控制端,请单击“左箭头”。
步骤4.您可以在“文件传输”对话框的底部看到传输状态。右键单击可以“暂停”或“删除”传输任务,传输完成后关闭对话框即可。
AnyViewer(远程看看)常见问题
为什么需要调整远程桌面画质?
因为当我们使用AnyViewer建立远程控制连接之后,画面的流程与稳定程度取决于控制双方的网络速度,而高画质会对网络速度提供一些负担,如果您的网络速度不佳的话,为了获取更加顺畅的远程控制体验,选择将画质调整为低画质或许是一个比较不错的选择。
如何调整远程桌面画质?
当成功建立远程控制连接之后,请您在远程控制窗口正上方的长条状态工具栏中单击“画质”按钮,并在下拉菜单中选择您想要的画质。 在默认情况下将启用“高画质”模式,如果您的网络状况良好的话,选择此项以获取更好的视觉体验也无妨。
如果网络状况不佳的话,可以退而求其次,选择“低画质”模式,或者还可以选择“隐藏壁纸”以降低网络负担,从而获取更流畅的远程控制体验。
为什么需要远程桌面快捷操作?
有些时候,当我们准备使用AnyViewer给客户提供远程技术支持时,比如需要用到命令提示符执行某些命令时,如果用鼠标点击开启的话,步骤较多,而使用远程桌面快捷操作方式的话,仅需鼠标点击一下即可轻松开启,能够节省很多时间精力。
如何执行远程桌面快捷操作?
请打开傲梅远程桌面软件,成功建立远程控制连接之后,您将看到远程控制窗口的正上方长条状态工具栏中有一个“操作”按钮,请您单击它,然后在下拉菜单中选择您想要执行的操作即可轻松完成各种远程桌面操作。
Ctrl+Alt+Delete:快速打开受控者计算机的安全窗口以选择注销/锁定/任务管理器等功能。
锁定:快速锁定受控者的计算机。
注销:快速注销受控者的计算机。
重启:快速重启受控者的计算机。
关机:快速关闭受控者的计算机。
此电脑:快速打开受控者计算机的文件资源管理器。
任务管理器:快速打开受控者计算机的任务管理器。
CMD:快速打开受控者计算机的命令提示符。
注意:其中Ctrl+Alt+Delete和CMD功能需要受控者计算机具有管理员权限~