微软Microsoft Edge浏览器最新版现是基于Chromium内核开发的的智能浏览器,相比原来使用微软自己的metoo版本的Microsoft Edge好用很多,而且提供了独立的安装包方便用户在其他操作系统中安装使用。Microsoft Edge浏览器具有同步功能,能够支持收藏夹、密码、浏览器相关设置等一些内容,支持随意安装扩展插件、网页阅读注释等特色功能,为用户带去更好的使用体验!
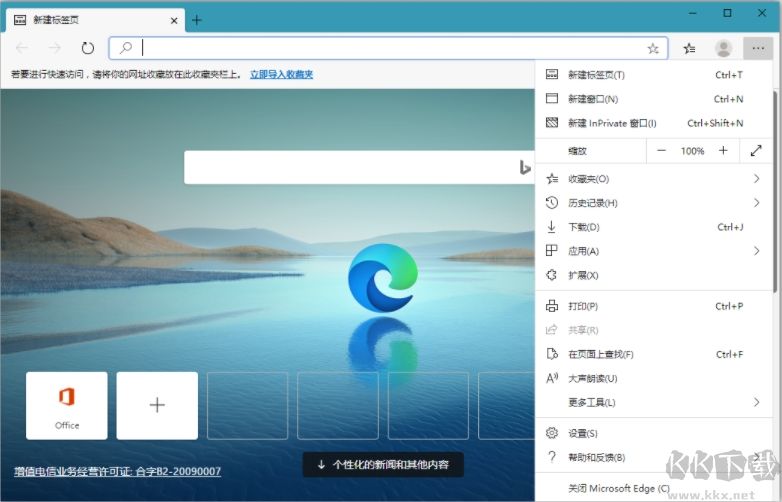
Microsoft Edge官方版使用教程
一、Microsoft Edge浏览器怎么设置为兼容模式?
1、首先需要在电脑上安装好Microsoft Edge浏览器,然后即可可以点击桌面左下角的“开始”选项,然后在弹出的菜单栏中点击Microsoft Edge浏览器,。
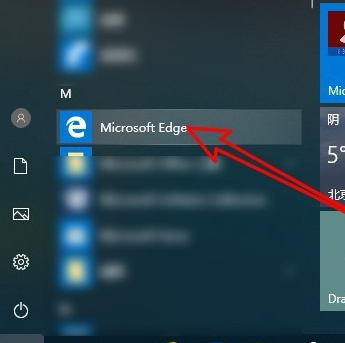
2、就可以进入到Microsoft Edge浏览器界面,可以看到界面中的地址栏,在地址栏的框中输入about:flags网址后按下回车键,。
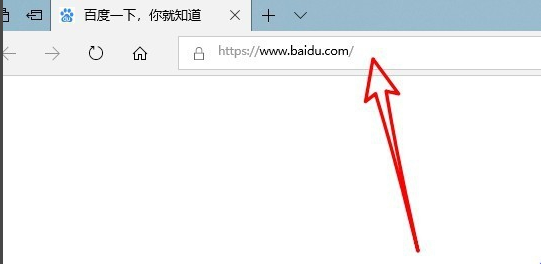
3、点击回车后然后即可进入到Microsoft Edge浏览器设置页面,在界面中找到“开发者设置”选项,在该选项下方然后即可可以找到“使用Microsoft兼容性列表”的设置项。
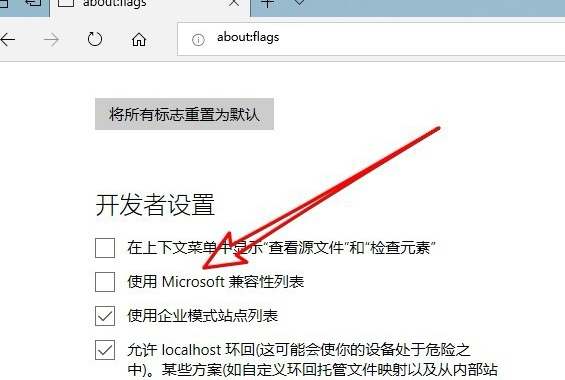
4、勾选住“使用Microsoft兼容性列表”这个选项后,在界面的下方就会出现重启浏览器才能是更改生效的提示,关闭浏览器,再次打开后就发现已经设置成功了。
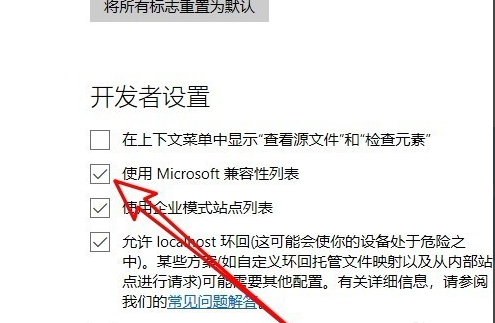
二、Microsoft Edge浏览器如何添加主页?如何设置主页?
1、首先需要先打开在电脑上安装好的Microsoft Edge浏览器,进入到软件主界面后,在界面的右上角点击“...”的图标,。
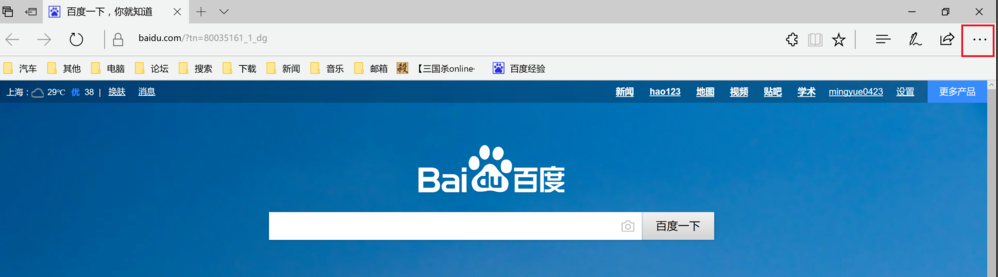
2、点击后就会出现下图中的菜单栏,可以看到有很多的选项,点击菜单栏中的“设置”选项,进入到下一步。
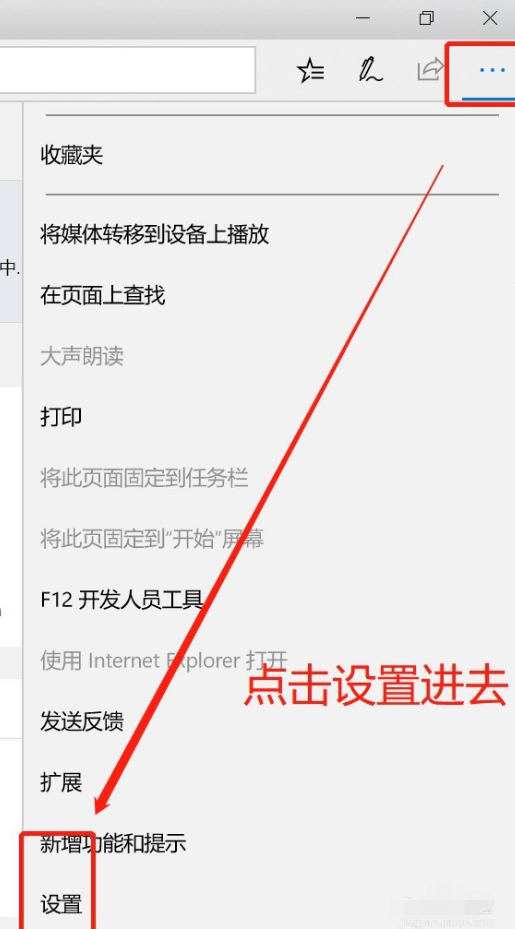
3、进入到Microsoft Edge浏览器设置界面,在界面下方找到“查看高级设置”选项,然后点击该选项。
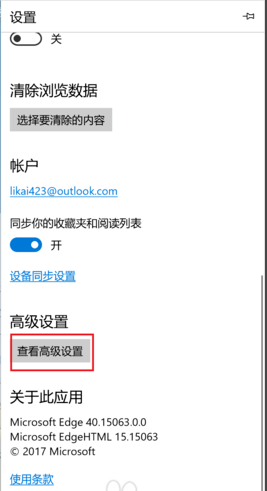
4、进入到下图中的界面,此时可以看到界面中的主页选项是关闭的,需要将按钮设置为开启,然后选择特定页,然后即可可以输入想要设置的主页链接,设置完成后点击保存就可以了。
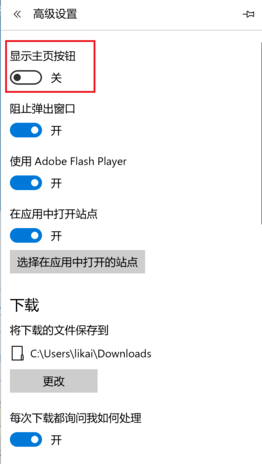
5、然后即可返回到Microsoft Edge浏览器主界面,这个时候在界面中就可以找到主页按钮,点击后就可以进入到自己设置的界面,是不是很简单呢,赶紧来下载体验吧。
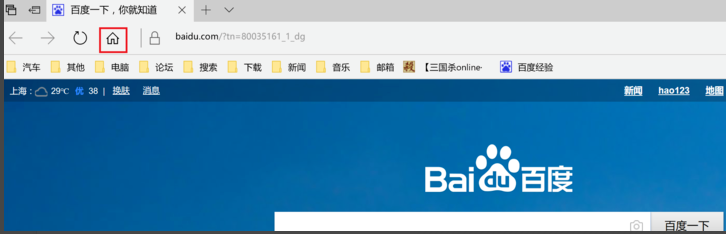
Microsoft Edge官方版常见问题
Microsoft Edge浏览器添加插件的方法
1、打开Microsoft Edge浏览器点击界面右上角的“...”图标,会出现菜单栏选项,找到“扩展”选项,然后进入下一步。
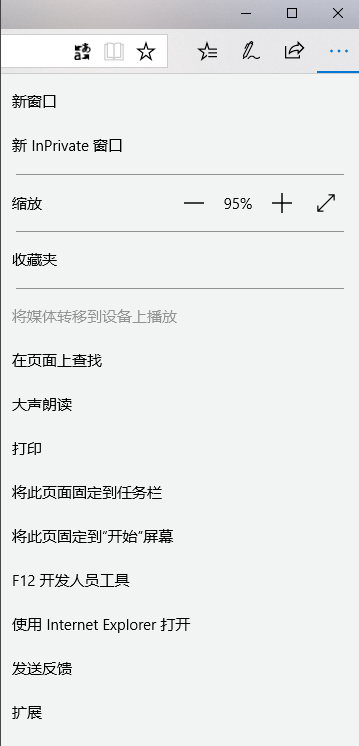
2、点击扩展后,然后即可进入到下图中的界面,可以看到浏览器上已经安装的插件,如果还需要添加安装插件的话,再点击“从应用商店获取扩展”选项。
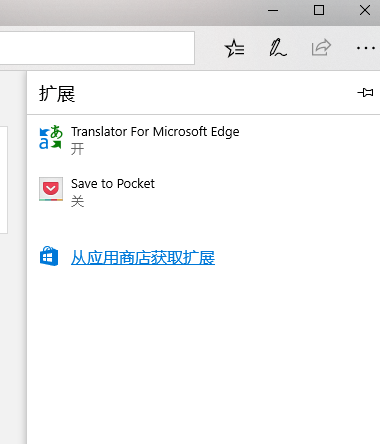
3、然后即可进入到Microsoft Edge浏览器应用商店界面,在该界面中可以看到有多种类型的扩展程序,找到自己需要的扩展程序后点击即可!
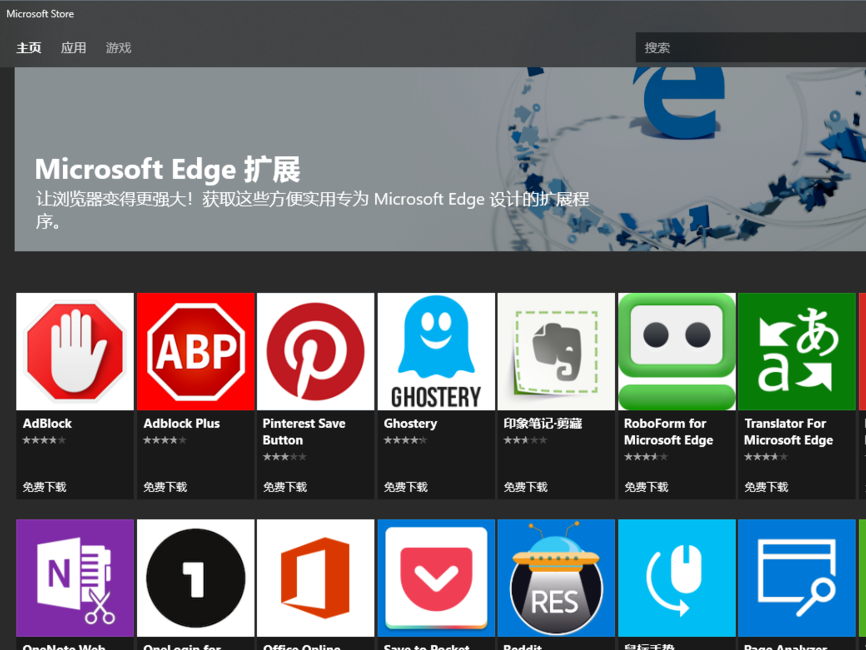
4、进入到扩展程序的下载界面,点击界面的“获取”就可以开始下载了,等待下载完成后呢后就可以自动安装到浏览器上。
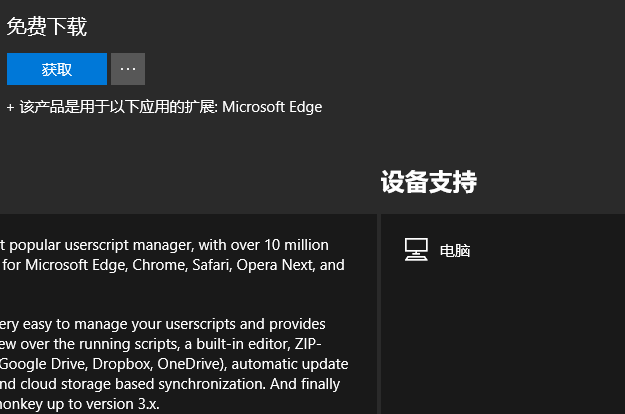
5、显示扩展程序已经安装,点击“启动”选项,在浏览器界面就会显示出下图中的界面,提示你有一个新扩展,点击启用。
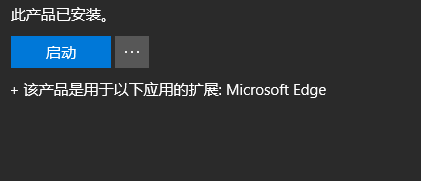
6、要添加的扩展程序就可以添加完成了,在扩展中选项中就可以看到已经添加好的插件了。
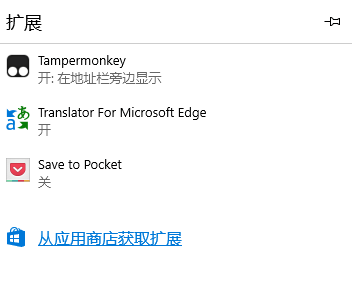
Microsoft Edge官方版软件功能
IE 模式
在新版的Edge中,可以一键切换为IE11内核,借助此功能你可以正常访问一些老旧的网站,例如部分学校和政府机构的网站
跟踪防护
将会更加注重用户的安全隐私控制
快速收藏
Edge可以和office套件便捷交互,导入导出分享将会变得更加轻松
Microsoft Edge官方版软件特色
1、适用当代浏览器功能
MicrosoftEdge做为微软公司新一代的原生态浏览器,在维持IE原来的强劲的浏览器主功能外,还极致填补了拓展等当代浏览器功能;
2、共享注解
客户能够根据MicrosoftEdge在网页页面上编写或键入注解,并与别人共享;
3、内嵌微软公司Contana
MicrosoftEdge内嵌有人工智能技术微软公司Contana,你在应用浏览器的情况下,你的本人智能管家会让你大量的检索和应用提议;
4、设计方案简约注重好用
MicrosoftEdge浏览器的互动页面较为简约,这也突显了微软公司在MicrosoftEdge浏览器的开发设计上更注重其应用性。
5、依赖于Windows10
MicrosoftEdge依赖于Windows10系统软件,因而它没法独立运作。


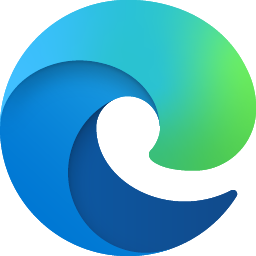 Microsoft Edge v84.0.522正式便携版67M
Microsoft Edge v84.0.522正式便携版67M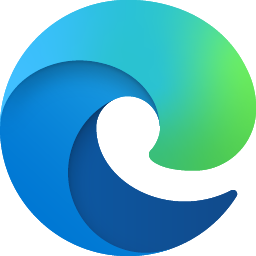 微软Microsoft Edge v107.0.1418.62正式稳定版117M
微软Microsoft Edge v107.0.1418.62正式稳定版117M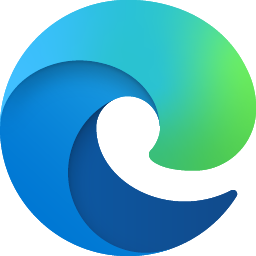 Edge浏览器绿色便携版 v88.0.705增强版89M
Edge浏览器绿色便携版 v88.0.705增强版89M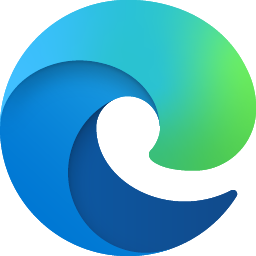 微软Microsoft Edge浏览器 84.0.522.63正式版84M
微软Microsoft Edge浏览器 84.0.522.63正式版84M 微软Microsoft Edge浏览器(Chrome内核) 100.0.1185.44官方版119M
微软Microsoft Edge浏览器(Chrome内核) 100.0.1185.44官方版119M 微软Microsoft Edge浏览器(谷歌内核) 100.0.1185.44官方版103MB
微软Microsoft Edge浏览器(谷歌内核) 100.0.1185.44官方版103MB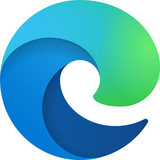 Microsoft Edge(网页浏览器) V12.7.0170.21MB
Microsoft Edge(网页浏览器) V12.7.0170.21MB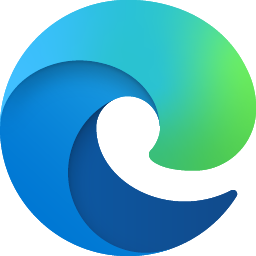 Edge++(Edge浏览器增强软件) v1.4.150KB
Edge++(Edge浏览器增强软件) v1.4.150KB