天若OCR文字识别工具是一款高效的帮助用户们快速的进行OCR识别的工具,可以帮助用户们高效的进行图片中的文字的快速提取和使用,你可以轻松的进行文字的编辑、复制和粘贴使用,你可以快速的进行各种文档资料的整理,支持多种语言的操作,让你可以高效的批量的处理,支持多个图片的转换操作,感兴趣的用户快来KK下载体验吧~
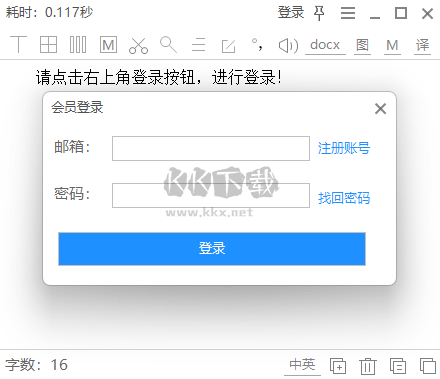
天若OCR文字识别工具特色
1、图片识别
JPG、BMP、PNG、TIF等格式图片识别为TXT;高效的识别各类复杂字体.识别率高达90%!
2、PDF识别
支持普通pdf文件,PDF扫描件、加密的PDF文件进行扫描识别.识别率高达90%。
3、取色器
现在网上各式各样的取色器应该不少了,包括之前一直用的蓝色经典推荐的ColorSPY , Firefox 下还有一个专门的取色器扩展ColorZilla ,这些都是很好的软件。但自从使用了 之后,这些我都很少用到了。原因很简单,各种取色软件的功能都大同小异, 非常小巧,既然有这样一个小软件能够包含取色器、屏幕放大镜和截屏的功能,为什么还要为这些功能而分开多个软件呢。的取色支持RGB 、Dec 和Hex 三种格式的色值,而且还有一个混色器,取到颜色之后可以再编辑。
4、屏幕放大镜
这确实是一个不错的功能,特别是现在我们已经习惯用DIV 来对页面定位,DIV 之间的对齐不像 表 格那样容易控制,有时为了调整几个象素的偏差,不得不对着屏幕盯很久。有这样一个放大镜就方便多了。使用时只需点击一下 窗口上的放大镜图标,鼠标变成一个放大镜的样子,然后在需要放大的地方按下左键就可以了,就像手里真的拿着一个放大镜一样。可以设置放大倍 律,放大镜的尺寸,外观(圆形,矩形以及圆角矩形)以及是否平滑显示,按ESC 键或单击右键可退出放大镜。
5、屏幕录像机
屏幕录像机功能可以录制屏幕动作,将窗口/对象、矩形区域或全屏区域的屏幕录制为高清晰 WMV 视频。
6、截屏
包括了全屏截取,当前活动窗口截取,截取选定区域,多边形截取和截取滚动页面等,基本上常用的都有了。特别是滚动截取,许多朋友为了这个功能不惜安装各种重量级的截屏软件。
天若OCR文字识别工具功能
1、识别功能
将图片中的文字转换成可编辑文本
2、翻译功能
识别图片中的文字并进行翻译
3、截图功能
拥有丰富的截图标注功能
4、录制功能
可以快速录制gif并且添加水印
5、贴图功能
将粘贴板图片置顶到桌面最上方
6、变换
通过变换进行图片校正
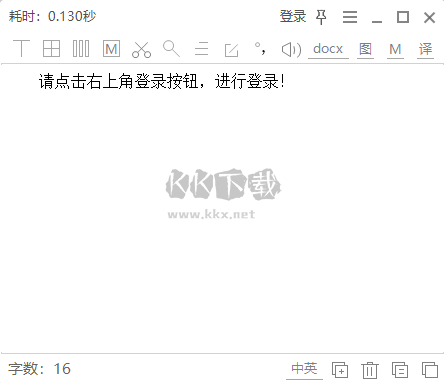
天若OCR文字识别工具快捷键
A:截图自动保存
B:识别后百度
C:屏幕取色器
E:高级截图功能
Q:贴图
S:截图另存为
1:识别后分割文本
2:识别后合并文本
Space:复制图片到粘贴板
Tab:多选区识别或截图
天若OCR文字识别工具使用技巧
1、文字识别
按下快捷键-按下鼠标左键-移动鼠标-画出矩形区域-松开鼠标
2、截图到粘贴板
按下快捷键-鼠标左键按下-画出矩形区域(鼠标按住)-按下空格键
3、截图自动保存
按下快捷键-鼠标左键按下-画出矩形区域(鼠标按住)-按下A键
4、截图另存为
按下快捷键-鼠标左键按下-画出矩形区域(鼠标按住)-按下S键
5、识别后百度
按下快捷键-鼠标左键按下-画出矩形区域(鼠标按住)-按下B键
6、识别后分割文本
按下快捷键-鼠标左键按下-画出矩形区域(鼠标按住)-按下数字键1键
7、识别后合并文本
按下快捷键-鼠标左键按下-画出矩形区域(鼠标按住)-按下数字键2键
8、贴图功能
按下快捷键-鼠标左键按下-画出矩形区域(鼠标按住)-按下Q键
9、屏幕取色器
按下快捷键-按下C键-拾取颜色-松开鼠标
10、高级截图功能
按下快捷键-按下E键-进行截图编辑
11、多选区识别
按下快捷键-按下Tab键-选择区域-鼠标双击选中区域
12、多选区截图
按下快捷键-按下Tab键-画区域-按下A键保存
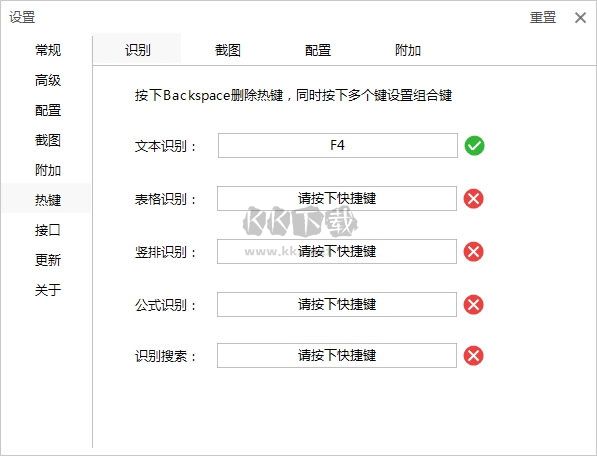
常见问题
1、识别出现:--该区域未发现文本--
可能1:网络连接不正常
可能2:接口暂时不能使用,请更换接口
可能3:请检查是否进行了网络代理
2、如何更换接口
在文本框中右键菜单中进行切换
3、如何截图后立即翻译
在文本框中找到“翻”右键点击变成红色即可
4、软件启动第一次识别速度很慢
请到设置中切换不使用代理


 天若OCR文字识别工具 v1.6.0.113.89MB
天若OCR文字识别工具 v1.6.0.113.89MB