使用N卡的用户会用到这款nvidia控制面板来设置显卡性能,不少用户因为在安装驱动的时候使用了【快速安装】,所以找不到NVIDIA控制面板,此时你可以通过kk下载分享的这款程序安装一下就可以重新找回NVIDIA控制面板!
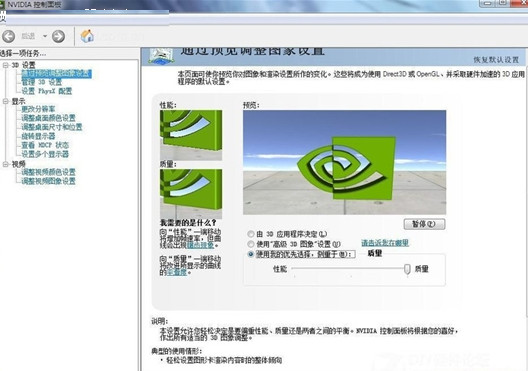
NVIDIA控制面板使用方法
NVIDIA控制面板设置玩游戏最好?
1、首先我们需要运行打开nvidia控制面板,电脑桌面空白处鼠标右键选择【nvidia控制面板】打开即可。
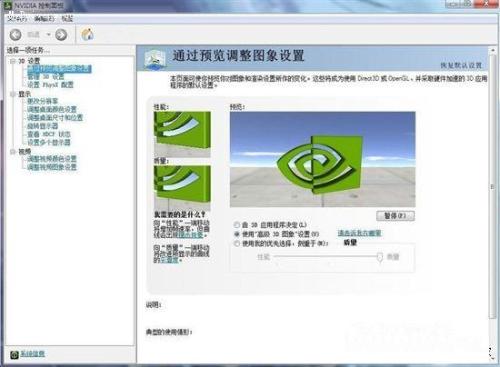
2、如果体验更好的游戏效果,小编在这里建议选择最高配置。或是小伙伴们自己视情况而定。
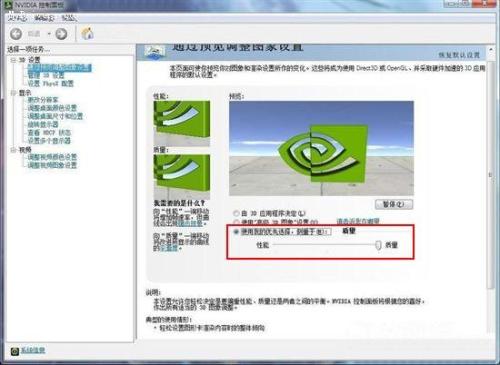
3、然后选择【管理3D设置】选项并进入其中,选择最大渲染帧数。这里小编要提示下,该功能主要是依靠当前设备cpu来决定,如果你的cpu可支持调节帧数到5以上你可以选择设置。不然还是设置个保守数字比较好,如:3.
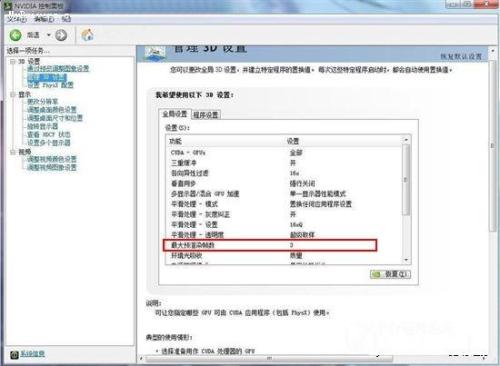
4、接下来还有几项功能,小伙伴们可以自己动手开关开下效果。如果需要可以选择开启。
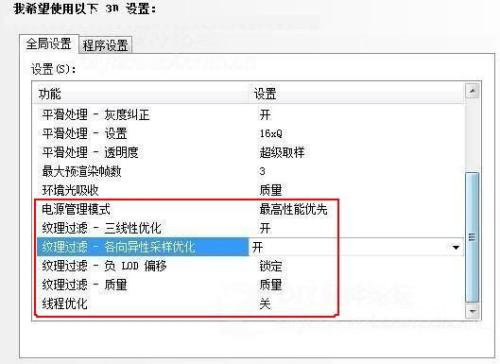
5、PHYSX设置,小编建议大家默认设置即可。
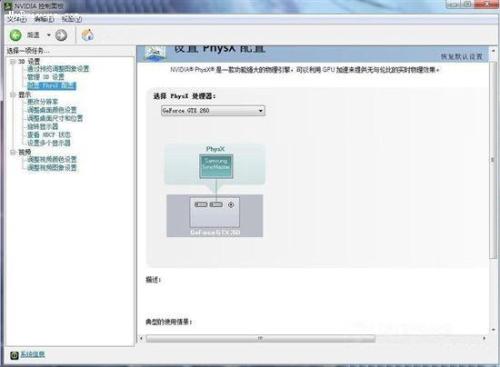
6、调整桌面颜色设置,可以自己调节下符合自己喜好的视觉效果。如:亮度、对比度、色调等。

7、调节桌面尺寸和位置,在该功能界面中需要你的设备(显示器)支持自动缩放,可以选择设置【使用显示器内置缩放功能】。不然还是选择【使用nvidia缩放功能】吧。
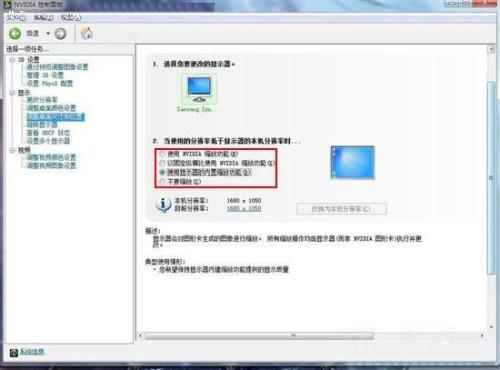
8、调节视频颜色设置,默认设置即可。
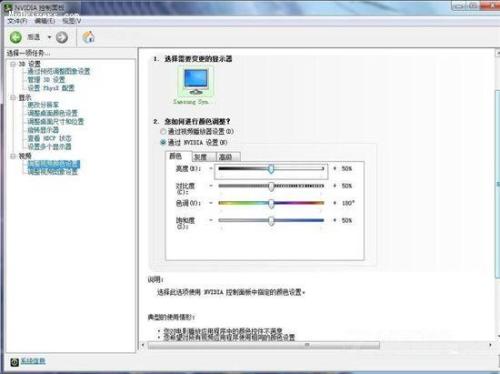
9、如果有弹窗需要你设置颜色,你可以选择【灰度】界面中默认设置。
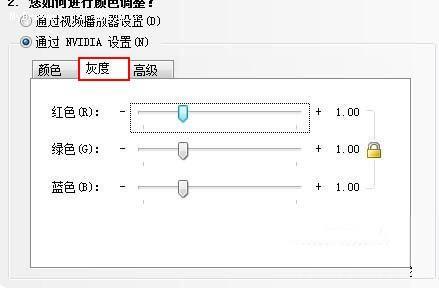
10、在【高级】界面中可根据当前设备支持的权限设置动态范围,在这里小编建议大家设置为16到255之间。如果你的设备有些失真或是不清楚,可以选择勾选【动态对比增强】和【颜色增强】
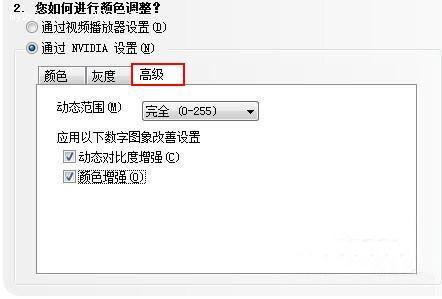

11、调整视觉图像设置,该功能的数据配置也根据设备支持权限设置就好了。
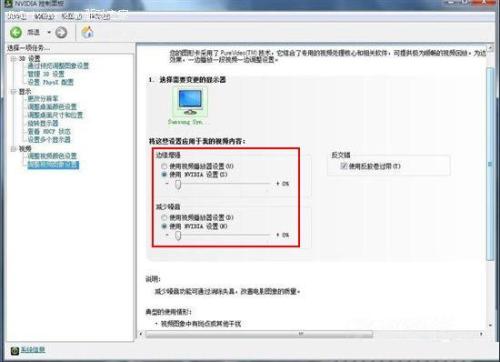
NVIDIA控制面板常见问题
nvidia控制面板在哪?
如果在桌面右键中找不到“NVIDIA控制面板”,则可能是您电脑并未是N卡,而是集成显卡或者A卡,另外也可能是驱动版本过旧,升级驱动即可找到。
1、打开计算机控制面板
2、在打开的窗口右上角的“查看方式”选择大图标。然后就可以找到“NVIDIA控制面板”。
3、打开“NVIDIA控制面板”后在窗口的左上方点击“桌面”然后把“添加桌面上下文菜单”勾选上。这样以后就可以在桌面的空白处鼠标右键就能找到。
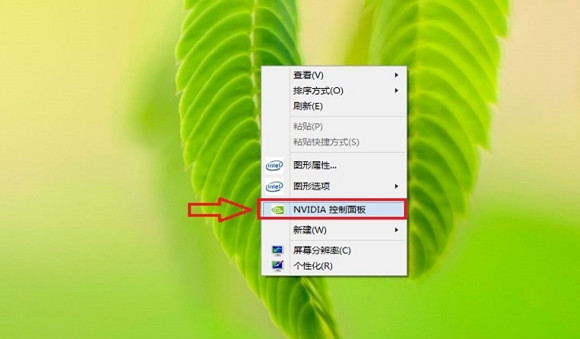
NVIDIA控制面板安装方法
1、从KK下载得到的【NVIDIAqudong.rar】解压后得到GeForceExperiencev,双击打开安装;
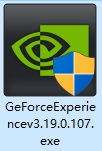
2、安装完成后,在电脑桌面空白处,点击鼠标右键,然后选择进入"nvidia控制面板",之后就进入了英伟达显卡设置界面了
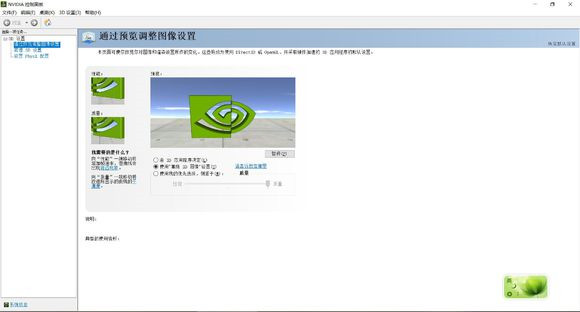
NVIDIA控制面板特色
1、根据一个控制面板,迅速启用全部NVIDIA硬件配置设置
2、图片配文字的互动式用户指导,根据简易的流程进行设置
3、提供高級主视图和初中级主视图,NVIDIA控制面板用户能够轻轻松松完成人性化设置
4、即时三维浏览作用,提供最优化手机游戏质量
5、高清数字电视(HDTV)品质设置,容许用户灵活运用最优秀的宽屏幕显示屏
6、得到专利权的NVIDIA统一驱动器构架(UDA),适用全部NVIDIA商品
7、提供可用于微软WindowsXP?操作系统和微软公司WindowsVista操作系统的2个版本

