IceCream PDF编辑器是一款简单操作容易上手的PDF文档编辑器,IceCream PDF编辑器为用户提供了超多的PDF编辑功能,支持用户在线编辑、注释管理PDF文档,多种操作,还可以对电脑中的PDF文档进行加密设置,icecream pdf editor合并pdf等,让用户更好的进行PDF文档的处理,高效的使用,感兴趣的用户快来下载体验吧~
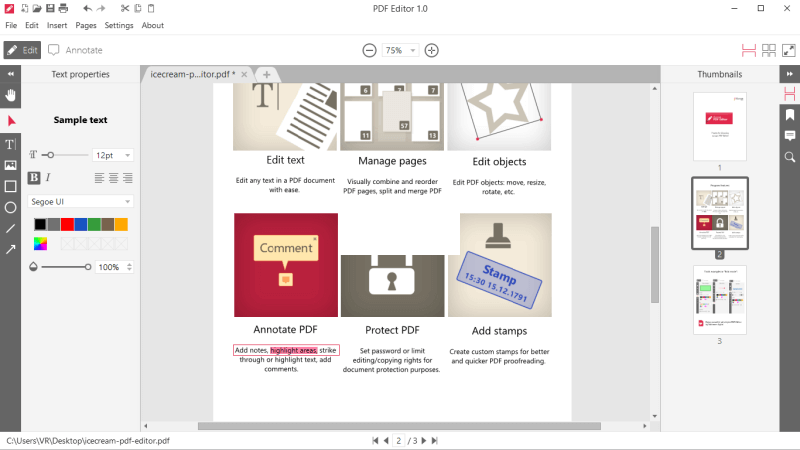
IceCream PDF编辑器功能
强大编辑功能:用户可以编辑PDF文档中的任何文本内容,调整字体、字号、颜色等。还能编辑对象,如移动、调整大小、旋转等。
页面管理:支持重新排序和删除PDF页面,拆分并粘贴PDF文件,提供便捷的页面管理。
PDF密码保护:允许用户设置密码或限制编辑/复制文档的权限,以加强文件保护。
注释PDF:提供添加注释、突出显示区域、划掉并突出显示文本、添加文本评论等功能。
添加图章和水印:用户可以创建自己的图章以及在PDF文档中添加个性化水印。
文档绘图:支持绘制各种形状、箭头和线条,为PDF文档添加图形元素。
IceCream PDF编辑器特色
1、编辑PDF文字:轻松编辑PDF文档中的任何文本。
2、管理页面:直观地合并和重新排列PDF页面,拆分和合并PDF文件。
3、编辑物件:编辑PDF对象:移动,调整大小,旋转等。
4、创建PDF:从头开始轻松创建PDF文档。
5、保护PDF:设置密码或限制编辑/复制权限以保护文档。
6、填写表格:在您的PDF文档中完成内置表单。
7、注释PDF:添加注释,突出显示区域,删除或突出显示文本,添加评论等。
8、搜索PDF:编辑之前快速搜索文档。
9、加盖邮票:创建自定义图章,以更好更快地进行PDF校对。
10、合并PDF:将PDF文档合并到一个文件中。
11、新增图片:将JPG,PNG和SVG图像插入PDF。
12、画:绘制,添加形状,箭头和线条到PDF文档。
13、提取PDF页面:将所选页面提取到新的PDF文件中。
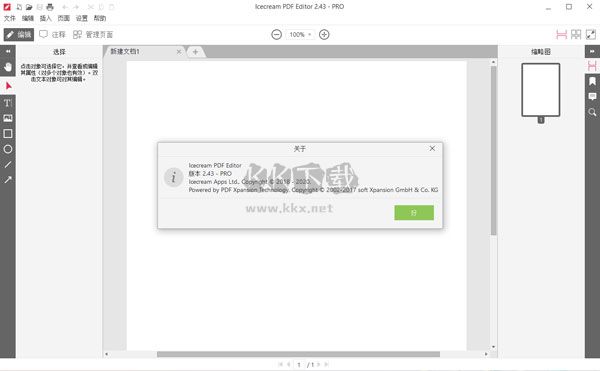
IceCream PDF编辑器特点
操作简单:IceCream PDF Editor拥有用户友好的界面,使用户能够轻松上手,快速编辑PDF文件。
丰富标注格式:软件提供高亮、下划线、删除线、选框等标注工具,支持注释、笔记、图章等功能。
全局设置:用户可以设置文档密码,限制各类操作权限,并添加全局水印,提升PDF文件的安全性。
全面PDF处理:除了编辑功能,软件还提供PDF阅读、合并、分割、调整页面顺序等操作,使其成为全面的PDF处理工具。
IceCream PDF编辑器优势
Icecream PDF Editor官方版支持对定制的相关邮票创建
让您可以更好的完成和PDF的校对
软件对多国的语言支持,但是不对中文支持
不过用户的操作界面是比较的清晰
可以完成对图片的选择,文字的添加
自定义的就能完成对相关颜色的选择
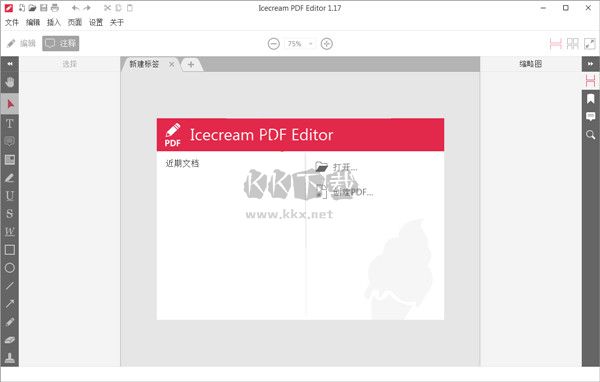
IceCream PDF编辑器使用说明
1、PDF文件格式是保存文件的一种很好的格式,如果您希望在不更改内容和格式的情况下分发文件。然而,由于PDF格式的这些特殊特性,您需要一个特殊的PDF生成器才能从头创建PDF文件。Icecream PDF编辑器不仅可以编辑PDF文件,还可以创建PDF文档。由于该程序提供了许多选项,您可以使用文本、图像和图形制作PDF。这一步一步的指南,如何使一个PDF与Icecream PDF编辑器将帮助您通过这个过程。
创建PDF的第一件显而易见的事情是在您的计算机上设置PDF生成器。下载解压Icecream PDF编辑器,双击保存的EXE文件,运行程序。
2、创建一个PDF
在程序中创建新PDF文件的最快方法是单击“创建PDF…按钮在程序窗口的中心。您也可以点击Icecream PDF编辑器左上角的“File”按钮来打开菜单并选择“New”选项。另一种方法是使用Ctrl+N热键组合。
用Icecream PDF编辑器创建PDF
您将看到一个新窗口,您需要在其中设置以下选项:页面大小、方向(纵向或横向)和页面数量。选择所需设置后,单击“OK”创建PDF文件。
3、设置为PDF格式
添加文本、图像和其他图形
点击PDF maker软件左上角的“编辑”按钮,启用“编辑PDF”模式。
工具栏顶部的“T”字母图标用于添加/编辑文本。设置文本大小、对齐方式、字体、颜色和不透明度,并预览文本。如果需要,将文本加粗或斜体。
使用“添加图像”工具将图像添加到PDF文档中。单击它可以在您的计算机上浏览PNG、JPG和JPEG图像格式。您可以一次选择并添加多个图像。
4、添加文本和图像工具
“添加图像”工具下面的四个图标是用于向PDF添加矩形、圆形、直线和箭头的工具。对于矩形和圆形,您可以选择以下设置:笔画颜色和厚度、填充颜色和对象的不透明度。对于线条和箭头,可以设置颜色、厚度和不透明度。要添加矩形、圆形、直线或箭头,您需要单击并按住鼠标按钮,将光标悬停在页面上,将对象放置在那里。释放鼠标按钮创建对象。
5、向PDF添加图形元素
安排页面上添加的图形
如果需要,可以移动、旋转和调整文本、图像或图形的大小。单击箭头图标启用“选择”工具。单击文本、图像或其他对象来修改其位置。您可以在页面周围拖放任何对象,或者使用箭头按钮将任何对象移动一个空格。使用箭头按钮和Ctrl在每个方向上移动对象5个空格,使用带Shift的箭头按钮将所选对象移动10个空格。
使用每个对象顶部的圆形标记来旋转它(注意,这对于行和箭头是不可用的,它们只能通过使用两侧的两个标记来旋转)。
6、移动、旋转和调整元素的大小
通过将对象边框上的标记拖动到所需的方向来调整任何对象的大小。
如果需要,添加更多的PDF页面
如果您需要的PDF页面比最初设想的要多,您可以从PDF maker顶部的导航面板的“Page”选项中添加额外的PDF页面。点击此按钮,选择“添加页面…”选项向当前文件添加新页。Ctrl+Shift+N热键组合也可以做到这一点。
PDF创建者还允许您重新排列PDF文件的页面。使用右侧的“缩略图”垂直导航面板将页面拖放到需要的位置。
7、添加更多的页面到PDF
保存您创建的PDF文档
创建PDF的最后一步是保存文档。使用Ctrls+S热键组合或“Save as…”“文件”菜单的选项,可将新文件名应用于PDF并指定计算机上的输出文件夹。
保存PDF文件
如果您知道如何在正确的程序的帮助下创建PDF文档,那么创建PDF文档并不困难。Icecream PDF编辑器提供了许多功能,可以轻松地从头创建PDF。

